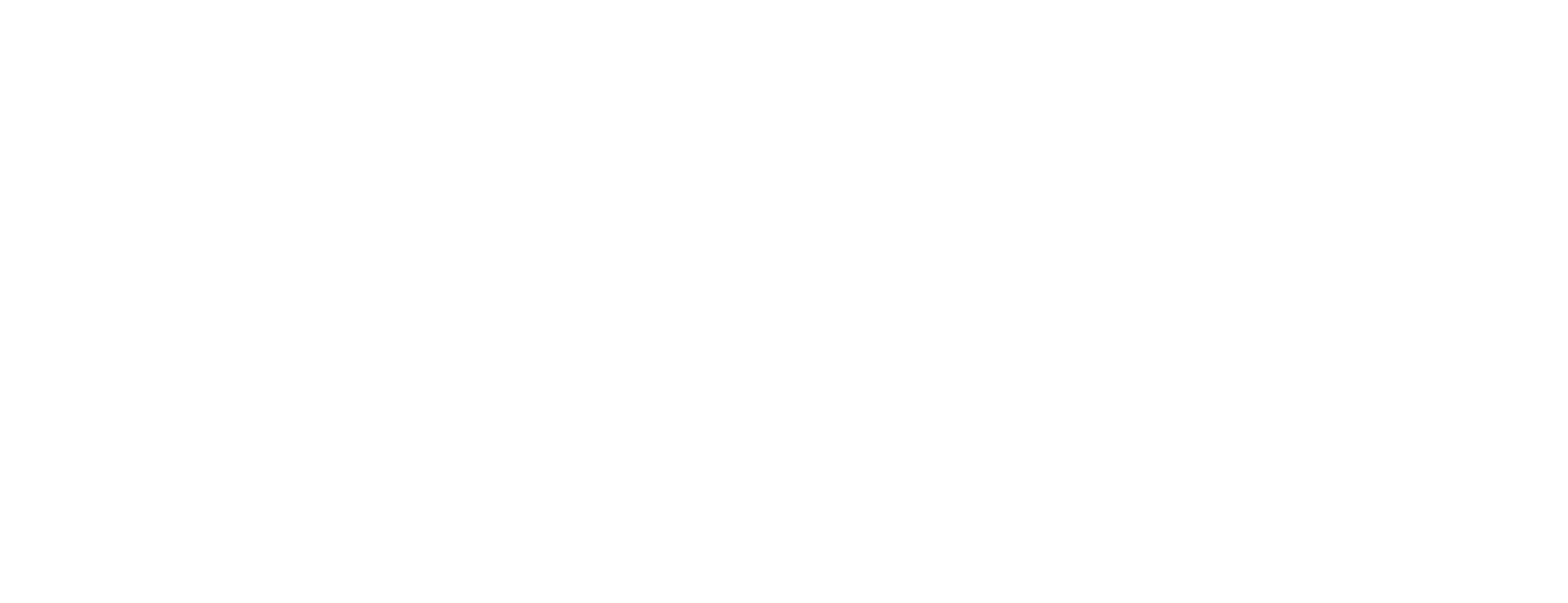Validate signed documents from Nexus GO Signing
This article describes how to validate a signed document from Nexus GO Signing.
View visual signature in PDF
To see the visual signature of the PDF document:
- Open the PDF document in a web browser or Adobe Acrobat Reader.
- Scroll to the last page.
A visual signature is added for each signer: the name of each signer, date, and time.
If a signed PDF is opened in the Firefox browser, the signatures might not be shown on the signature page. This is due to that the rendering plugin does not fully support the PDF format. Open the document in Adobe Acrobat Reader, or in a browser that supports PDF format, for example Chrome or EDGE, to show the visual signatures on the signature page.
Validate digital signature in PDF
To validate the digital signature of the PDF document and see all the signature details:
- The first time, you must first set the Nexus GO root certificate as trusted. See the next section for more information.
- Open the document in Adobe Acrobat Reader.
- See the signature validation in the top bar. If the signature was successful, the following message should be displayed:
Signed and all signatures are valid. - To see the details of the signature, click on the visual signature on the last page or click Signature panel in the top bar.
Set certificate to trusted in Adobe Acrobat Reader
To add the Nexus GO root certificate to the list of trusted certificates in Adobe Acrobat Reader:
- Download this Nexus GO certificate exchange file: CertExchangeNexus Go PDF Signing.fdf.
- Open the file.
The Import Contact window opens in Adobe Acrobat Reader. - Click Set Contact Trust...
- In Import Contact Settings, check Use this certificate as a trusted root and Certified documents.
- Click OK.