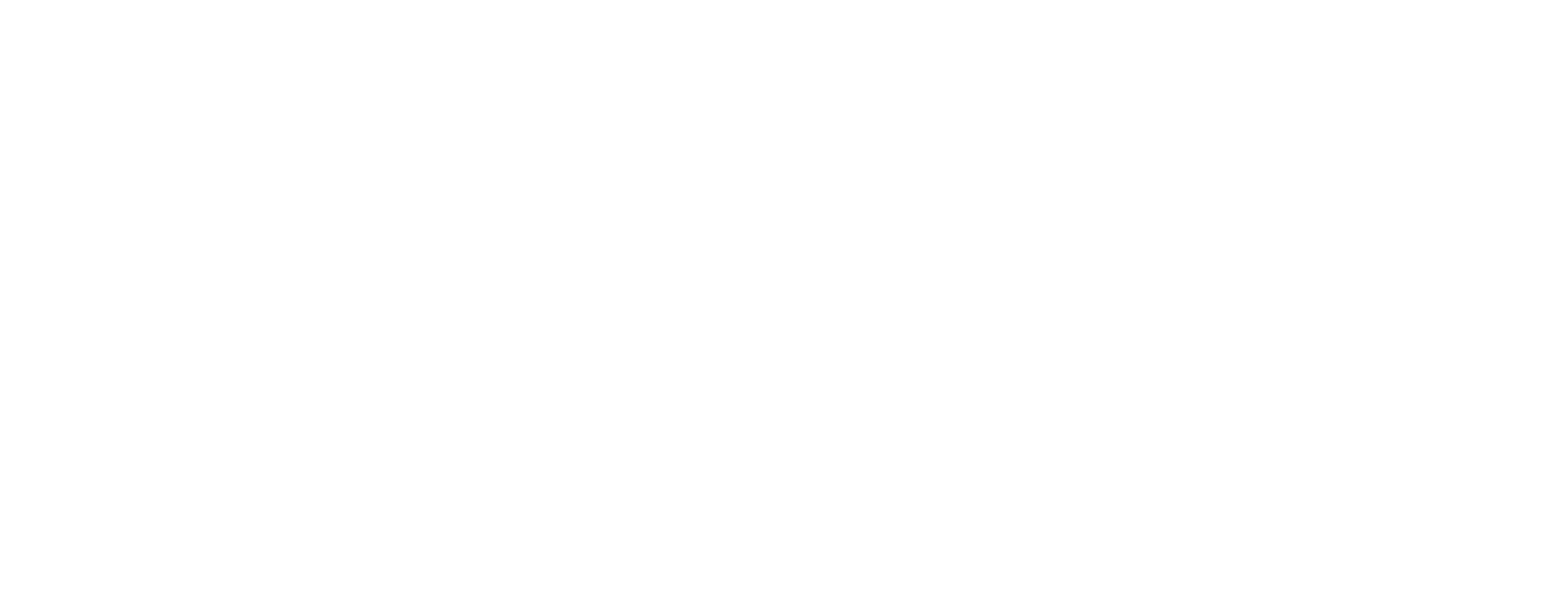Advanced settings in Smart ID Desktop App
This article includes updates for Smart ID Desktop App 2.0.
This article describes how to work with the advanced settings in Smart ID Desktop App. To find the advanced settings in Smart ID Desktop App, click Settings > Advanced.
Authentication and signing
In Authentication and signing, you can define which certificates will be available for authentication and signing. The following options are available:
Use certificates provisioned by Nexus Smart ID only
Off (Default) - Use all certificates that are available on your computer. To view all available certificates, go to the Windows User Certificate Manager.
On - Use only certificates that are available in the profiles in Smart ID Desktop App.
General behavior
Always remove encryption certificate:
Only applicable for Smart ID Desktop App 1.13.x.
Keep (Default) - will keep encryption certificates.
Remove - will automatically remove encryption certificates used for protecting P12 certificates during enrollment and installation.
Minimize after successful operation:
Leave window unchanged (Default) - will leave the Smart ID Desktop App window as it is after a successful operation.
Minimize Window - will minimize Smart ID Desktop App after a successful operation.
When P12 file import fails:
Abort importing and delete profile - stop the import process.
Continue importing (Default) - ignore errors and continue the import process.
Target for P12 import:
VSC (Default), Software, TPM or YubiKey.
Proxy settings:
Only applicable for Smart ID Desktop App 2.0.
Windows default (Default), or manually specified server address
Logging
Level:
Select level of logging or select "No logging". The default is "Information".
Show hidden certificates:
Only applicable for Smart ID Desktop App 1.13.x.
Select if hidden certificates shall remain hidden (Default) or be shown.
(Certificates and keys prefixed with a . (dot) are no longer displayed in the app.)
Flush log file on every write:
Only applicable for Smart ID Desktop App 1.13.x.
Off (Default) - log data is written when the application is closed.
On - log data is written from the log cache to the log file, every time a transaction is committed. This setting slows down the app.
You can select to Open or Save the log file.