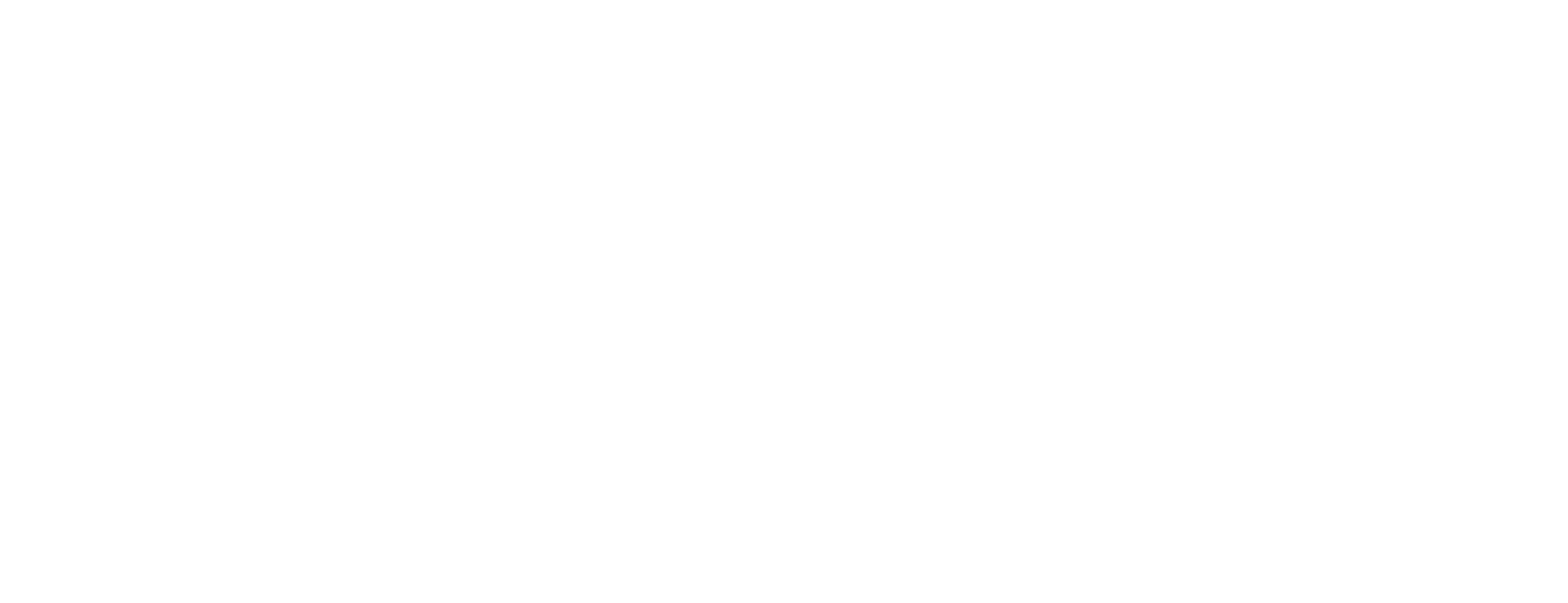Import external SA certificate in Certificate Manager
This article is added for CM 8.10.
This article describes how to import the Signing Authority (SA) certificates that have been issued by an external CA, outside Smart ID Certificate Manager (CM). This task is done in the Administrator's workbench (AWB).
Prerequisites
The SA tasks require a specific license option.
The following task requires MSO signatures to be completed.
Both officers must have the following roles:
Use AWB
Signing Authority and SA Key tasks
A connection to the CM host must have been established. See Connect to a Certificate Manager host.
Import external SA certificate
In AWB, select Cross > Import Certificate.
In the Select File Containing Certificate dialog, select the relevant certificate file and click Open. An import dialog is displayed.
If the certificate key is available in the local CM database, the Cross Certification dialog is displayed.
If the certificate key is not available in the local database the Importing Certificate for External Key dialog is displayed (in this case, go to step 6).
To use the certificate in an SA with the matching key, select Go ahead with an existing Authority in the Cross Certification dialog, and highlight the appropriate SA in the selection field.
To instead create a new SA using that certificate, select Create a new Authority named and enter the name that will appear in the explorer bar in the name field.
Click OK.
If a resident SA was selected, the certificate is added to the unsigned SA. If a new SA was selected, the new unsigned SA is displayed in the explorer bar. The SAs can be modified, see Modify SA in Certificate Manager.
Continued from step 2b: If the certificate key is not available in the local database the Importing Certificate for External Key window is displayed.
Make sure that the Authority Type is set to SA
Enter the name of the SA that will appear in the explorer bar and click OK.
In the Signature dialog box, enter the PIN code for the officer and click OK.
You are returned to the AWB window and a new external SA is displayed in the explorer bar..