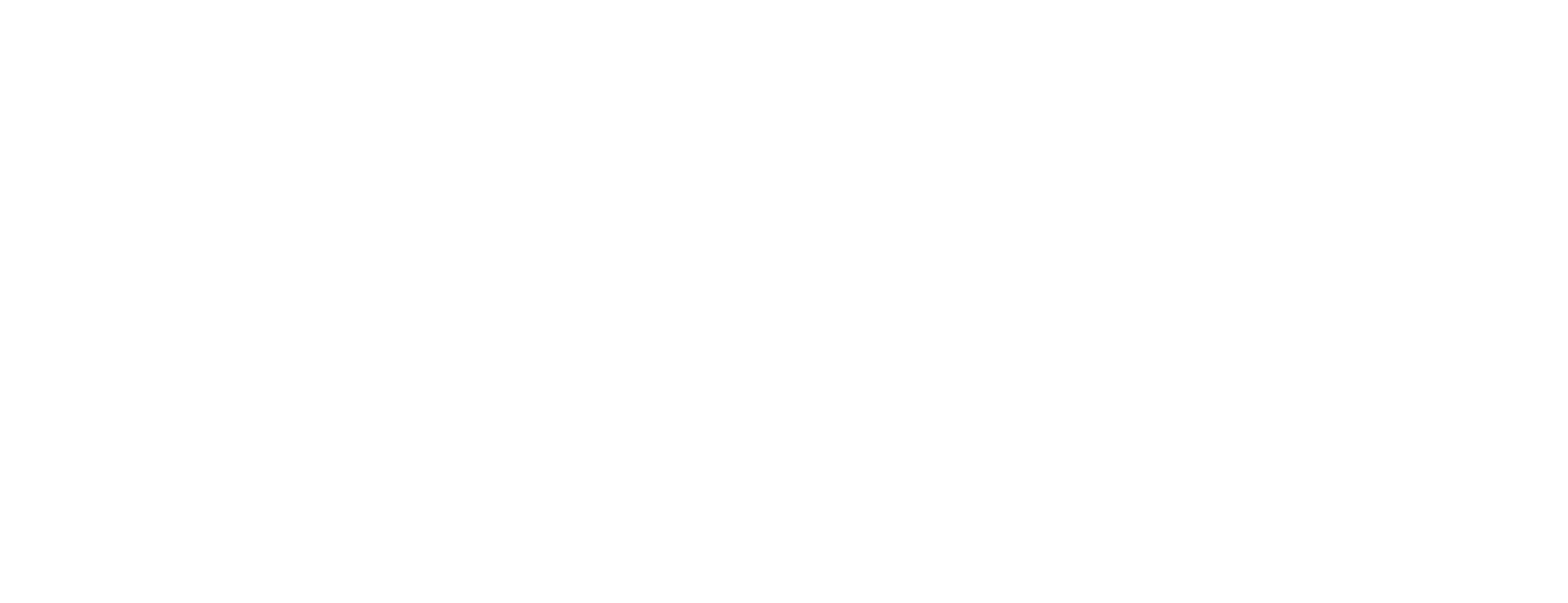Protect against clickjacking in Digital Access
Clickjacking, also known as a "UI redress attack", is when an attacker uses multiple transparent or opaque layers to trick a user into clicking on a button or link on another page when they were intending to click on the top level page. Thus, the attacker is "hijacking" clicks, meant for their page and routing them to another page, most likely owned by another application, domain, or both.
Using a similar technique, keystrokes can also be hijacked. With a carefully crafted combination of style sheets, iframes, and text boxes, a user can be led to believe they are typing in the password to their email or bank account, but are instead typing into an invisible frame controlled by the attacker.
A future version of Digital Access component will by default implement a protection against this vulnerability. Meanwhile you can follow the instructions to apply the wascr script published with this article, to protect Digital Access component against the clickjacking vulnerability.
Prerequisites
Step-by-step instruction
Related information
- wascr script: add_header.wascr