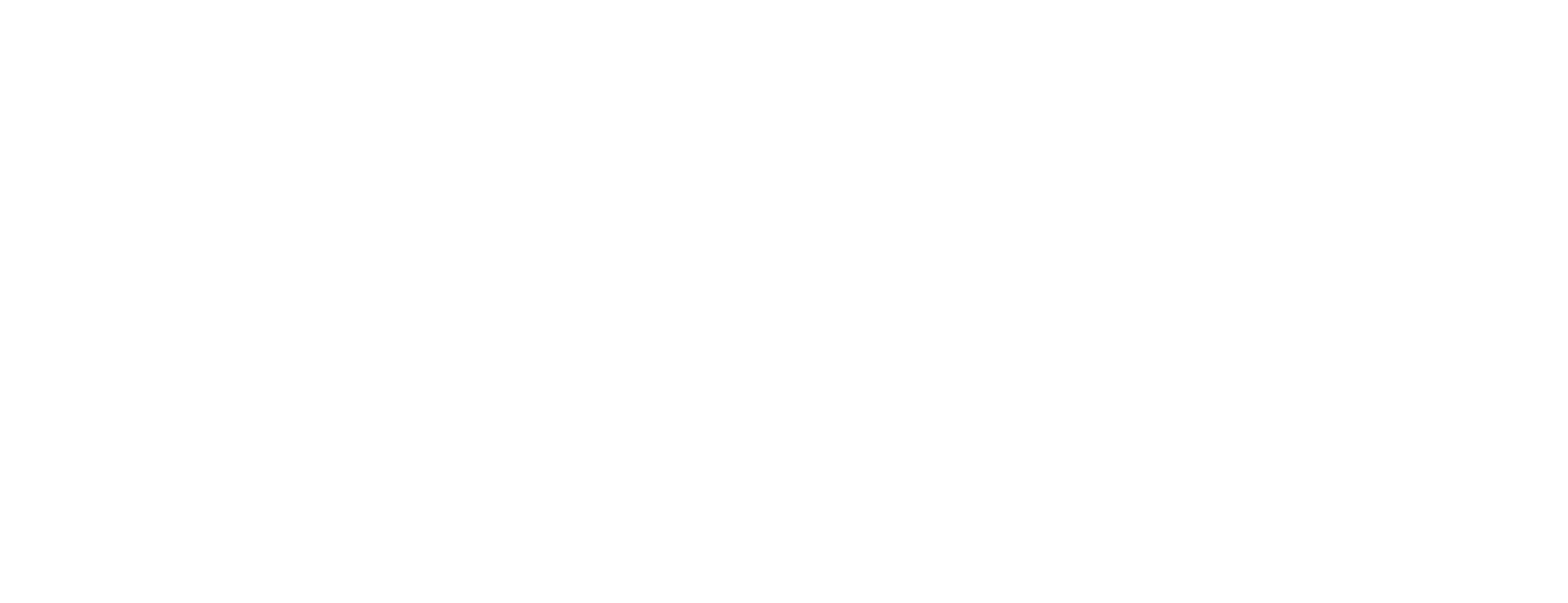Search the CIS log in Certificate Manager
This article is valid for Certificate Manager 8.0 and later.
This article describes how to search for specific types of Certificate Issuing System (CIS) log records within Smart ID Certificate Manager (CM). The CIS log contains information concerning requests made to the CIS by the Certificate Factory (CF) and CIS system operation. See also Certificate Manager architecture overview.
The following request types are logged:
Signing - requests for CIS signature of various types of certificate.
CA Administration - requests for key generation and removal.
System - error messages concerning the CIS system operation.
Searches can also be refined to include only those logs concerned with errors, successful operations, or information.
This task is done in the Administrator's workbench (AWB).
Prerequisites
The following prerequisites apply:
An administration officer must sign the request.
The officer must have the following roles:
Use AWB
Audit tasks
A connection to the CM host must have been established (see Connect to a Certificate Manager host).
Search the CIS log
In AWB, select CIS under the Audit group in the explorer bar. The information pane changes to show the search CIS utility. To hide the explorer bar, select that option from the View menu, from the toolbar or press F4.
Select the required type of message from the CIS Request types list under the Signing, CA Administration and System categories, by checking the required check boxes.
If no check box is selected, this is equivalent to selecting all the Request types.
If any single Request type is selected, only that request type is displayed.
Select the required Quality category. The following categories are available:
Success - displays successful request records
Information - displays CIS status records
Error - displays failed request and system error records.
Leaving all check boxes unchecked is equivalent to selecting all the Quality types.
Selecting any single Quality type filters the results, displaying only the quality type selected.
Select the date and time period for those records you wish to analyze.
Click Search. The applicable results are displayed in the upper right pane of the search utility.
Highlight a message in the Results pane to display any available information in the Detail pane.
To save both the CIS and request audit searches to a text file, click Save Report.
To initiate further searches, change the request parameters. The Clear button resets the search parameters to their default state.
The data displayed in the Results pane are initially sorted by time, in ascending order, for the requested day. Click on a column header to sort the data by that column. Double-click on a column header to set the column width to the best fit.