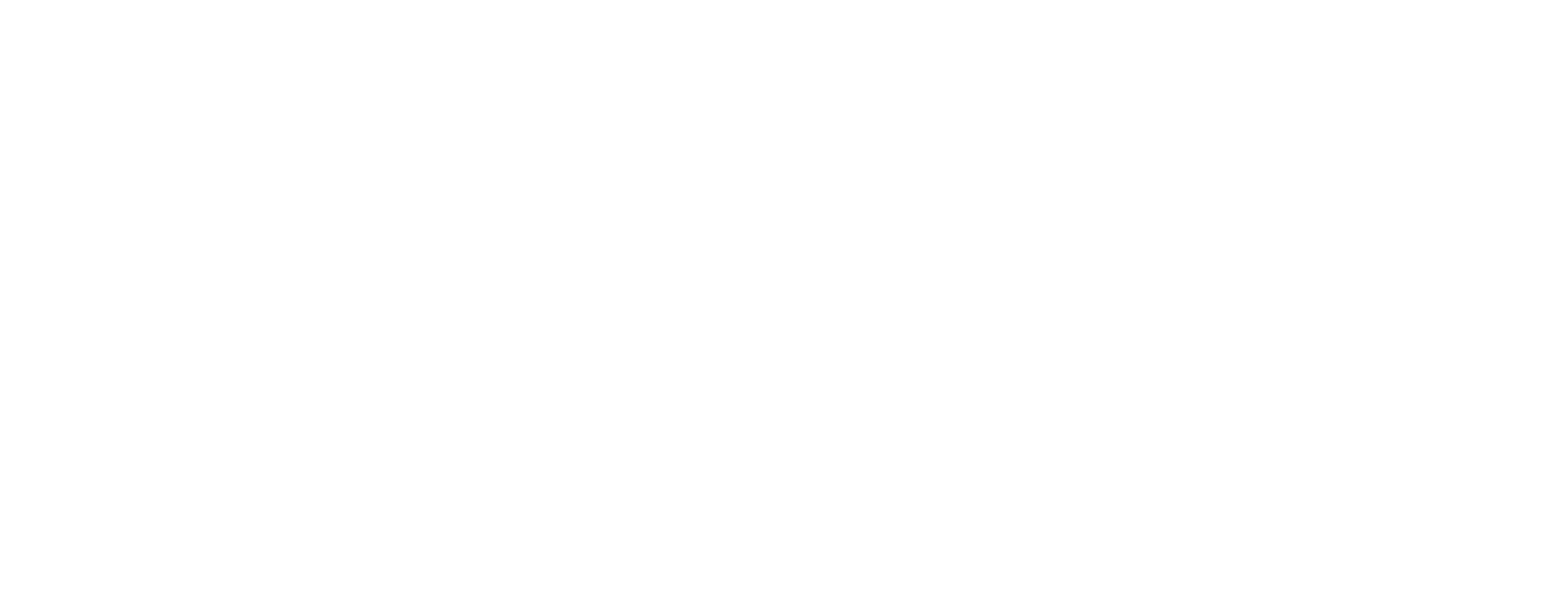Card registration invites
This article describes the workflow in the Invites tab for the card orderer that sends, approves, and manages invites and card registrations for employees.
To access the Invites tab, open Nexus GO Cards Management portal and select Invites.
The Invites tab is not included as a standard function in the Nexus GO Cards Management portal.
Actions
Add email addresses and send invites
From the ADD INVITES tab, you can add one or multiple email addresses when creating invites. Do one of the following:
To add one email address, enter the email address into the text field and select ADD.
To add multiple email addresses, select IMPORT EMAIL ADDRESSES and add the email addresses in the dialog. Separate the addresses by comma, semicolon, space, or new line. Select card type and click SAVE.
To clear the list of email addresses, select CLEAR INVITES or click the x icon in the list next to the email address.
To send invites to the listed email addresses, select SEND INVITES. An email is sent to the recipients listed in the invites table.
View sent invites and send reminders
From the SENT INVITES tab, you can view, remove, and resend invites. You can also send a reminder to all listed email addresses.
By default, two reminders are sent within 10 days of the initial invite email if it has not been confirmed.
Once the recipient received and entered their data, the invite disappears from the sent invites list.
To resend the invite, click the envelope icon.
To remove the invite, click the x icon.
To send a reminder to all email addresses that already received previous reminders, select SEND INVITE REMINDERS TO ALL.
Manage confirmed invites and details
From the CONFIRMED INVITES tab, you can approve, reject, edit, or remove invites. You can toggle the view to display all invites or only the invites sent from you. Make sure to select REFRESH or manually refresh the page to display all confirmed invites.
Approve
Once an invite has been approved, it transforms into a card within the shopping cart.
To approve all confirmed invites and move them to the cart, select APPROVE ALL ON PAGE.
To approve one invite, click the green checkmark icon on the confirmed invite.
Reject
To reject the invite, click the yellow icon on the confirmed invite. Enter a reason for rejecting the invite and click SAVE.
An email is sent to the recipient and the recipient must edit the data to get the card registration approved. Once the recipient updated the details, the invite is displayed under the CONFIRMED INVITES tab.
Edit
To edit the invite details, click the pen icon to open the EDIT INIVTE dialog. Select SHOW ADDRESS to edit the delivery address.
Cancel
To cancel the invite, click the red icon on the confirmed invite.
Order cards
Once an invite has been approved, it transforms into a card within the shopping cart. The cards appear in the shopping cart in the upper right corner in the portal.
From the shopping cart view, you can update the cards and remove items from the articles list, under CARDS and ACCESSORIES.
To update a card, select a card under CARDS in the articles list and edit details. Select UPDATE CARD to save the updates.
Select Clear cart to empty the list of items.
A cleared cart will not revert cards to invites.
If you clear the cart, the cards are removed and you must redo the invite process.
Checkout
To proceed with the order, do the following:
In the cart view, select CHECKOUT and enter Cost center.
Select PLACE ORDER. A confirmation dialog appears.
To place the order, select YES. The card order dashboard overview appears.