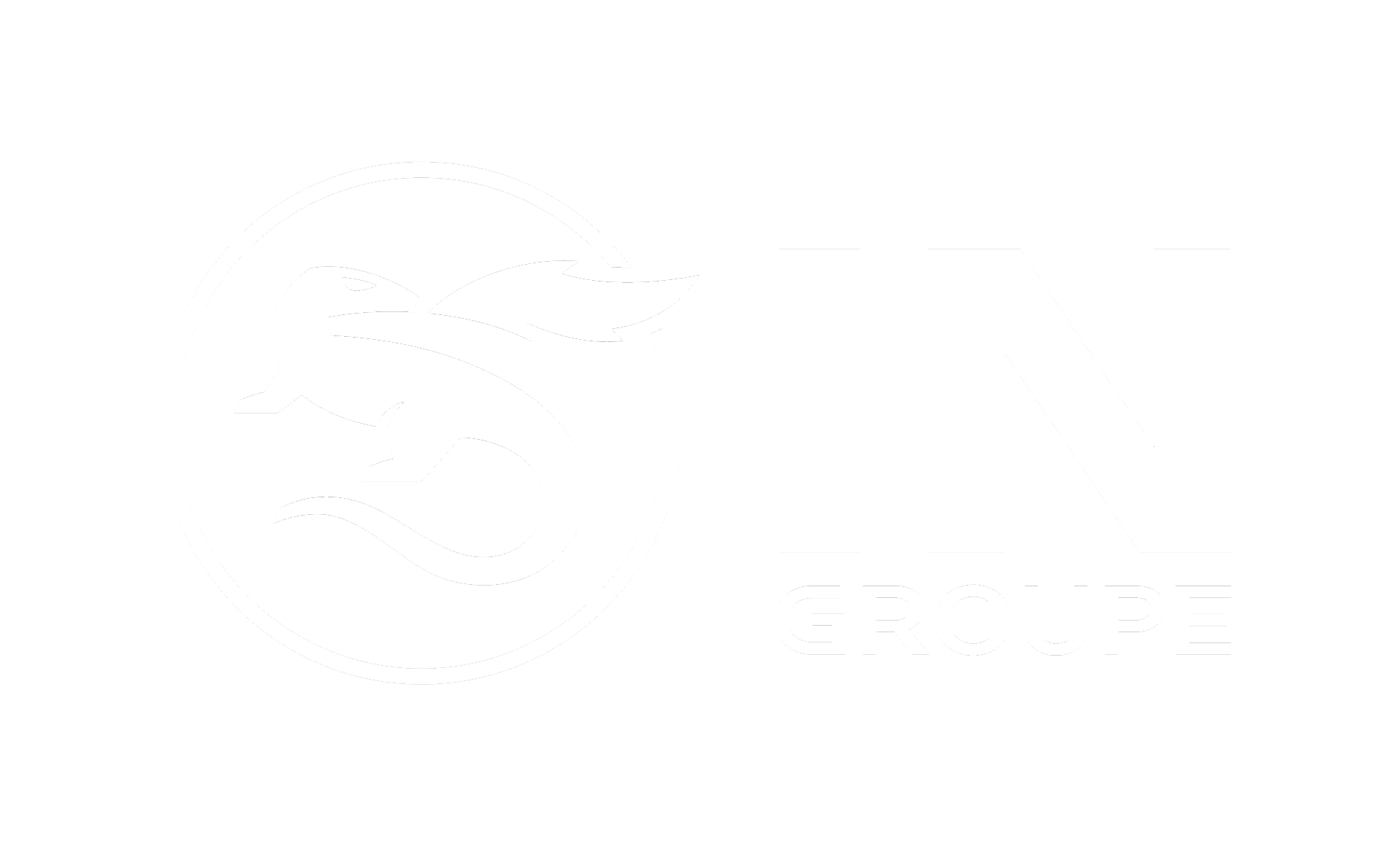This article describes the layout objects in the CardDesigner tool in Nexus Card SDK .
In the CardDesigner tool, you can use a variety of layout objects to custom design your card layouts. The layout objects are found in the menu bar in Card Layout view under Object and also as buttons in the objects toolbar below the layout area.
When you have positioned a layout object in the card layout, the corresponding Object Properties... dialog box opens in which you can adjust the settings for the layout object (for example, color, position, condition). Double-clicking on a layout object will also open the corresponding dialog box. Not all properties will be available for all layout objects.
Start the CardDesigner tool
-
Start the CardDesigner tool from the Start menu in Windows.
Open a card layout
-
In CardDesigner, click File > Open Card Layout. The Open dialog box is displayed.
-
Select a card layout, and click Open to confirm your selection. The card layout will be read in and displayed in Card Layout view.
Line
-
Click the Line toolbar button, or use the Objects > Line menu command to add a Line object to the card layout.
-
Click on the location you want, hold down your mouse button and drag.
-
Click on the Colours tab to open the Object Properties... dialog box.
-
Edit the settings:
Line Width
The line width is entered as integers. If you want to add a line, you must enter a value greater than ZERO. This value is always specified in tenths of a millimeter (mm). If, for example, the value entered is "4", this corresponds to a line width of 0.4 millimeters.
Line Colour
Definition of the line colour. The Color dialog box opens, see "Colour" in Layout settings .
Rectangle, Rounded rectangle, Ellipse
-
Click the Rectangle, Rounded Rectangle or Ellipse toolbar button, or use the Objects > Rectangle... menu commands to add the relevant object to the card layout.
-
Click on the location you want, hold down your mouse button and drag.
-
Click on the Colours tab to open the Object Properties... dialog box.
-
Edit the settings:
Fill Colour
Definition of the colour with which to fill the layout object. The Color dialog box opens, see "Colour" in Layout settings .
Frame Size
The frame size is entered as integers. If you want to add a frame to your rectangle, you must enter a value greater than ZERO. This value is always specified in tenths of a millimeter (mm). If, for example, the value entered is "4", this corresponds to a frame size of 0.4 millimeters.
Frame Colour…
Here, the colour of the frame around the layout object is defined. The Color dialog box opens, see "Colour" in Layout settings .
Image
-
Click the Image toolbar button, or use the Objects > Image menu command to add an Image object to the card layout.
-
Click on the location you want, hold down your mouse button and drag. The Object Properties... dialog box opens.
-
Edit the settings:
Rotation
If this option is enabled, you can use a combo box to rotate the image by 90°, 180°, or 270°.
Apect Ratio
3 : 4If this option is enabled, Image objects are always displayed with an aspect ratio of 3 : 4.
Lock Image Aspect Ratio
If this option is enabled, the original aspect ratio of the Image objects is preserved.
Black-and-white
If this option is enabled, Image objects are printed in black and white even though the photo originally was taken in colours. In Layout view, the image changes accordingly.
Transparent
The image is displayed transparently, depending on the value entered (0% = Image is unchanged, 100% = Image is invisible).
Transparent objects are not displayed on the card layout. Such settings can only be viewed and verified in Print Preview.
Transparent Background
If this option is enabled, the white background of the photo is determined and represented transparently so that all objects behind it are visible. This can be used, for example, in order to stipulate a color surface or a logo as the photo background.
This feature should only be used in isolated cases. It requires appropriately high quality image material because only those areas in the image that are exactly white (RGB color value FFFFFF) will be printed transparently. In addition, the corresponding areas in the actual person (for example, a white shirt) will also be replaced by the image background.
Signature
-
Click the Signature toolbar button, or use the Objects > Signature menu command to add a Signature object to the card layout.
-
Click on the location you want, hold down your mouse button and drag. The Object Properties... dialog box opens.
-
Edit the settings:
Rotation
Select to rotate the signature object by 90°, 180°, or 270°.
Centered Alignment
If this option is enabled, the signature object is aligned in the center.
Fingerprint
-
Click the Fingerprint toolbar button, or use the Objects > Fingerprint menu command to add a Fingerprint object to the card layout.
-
Click on the location you want, hold down your mouse button and drag. The Object Properties... dialog box opens.
-
Edit the settings:
Rotation
Select to rotate the fingerprint object by 90°, 180°, or 270°.
Centered Alignment
If this option is enabled, the fingerprint object is aligned in the center.
Database Field
You can select the respective fingerprint from the combo box (e.g. left thumb, right index finger, etc.).
Logo
-
Click the Logo toolbar button, or use the Objects > Logo menu command to add a Logo object to the card layout.
-
Click on the location you want, hold down your mouse button and drag. The Object Properties... dialog box opens.
-
Edit the settings:
Source
Enter of the name and path of the file containing the logo.
Browse
Select the path and name of the graphics file via the Open dialog box. Click Open to select and read in the file and display it in the File Name box.
Rotation
Select to rotate the logo object by 90°, 180°, or 270°.
Adjust Size
If this option is enabled, the logo is resized to fit the width and height of the Logo object. As always when changing the size this may result in loss of quality. With this option disabled, the logo will be read in its original size.
Lock Aspect Ratio
Only available, if the Adjust Size option is enabled.
If this option is enabled, the height and width settings will always change in relation to one another when the logo is resized, thus avoiding distortion. The height and width of the Logo object will remain unaffected. With this option disabled, the logo will be resized to width and height, and thereby can be distorted.
Transparent
The logo is displayed as transparent. The transparency can be set on a scale from 0% (no transparency, logo unchanged) to 100% (completely transparent, logo invisible). Transparent objects are not displayed in Card Layout view. Such settings can only be viewed and verified in Print Preview.
Hide Colour
If this option is enabled, those areas of the logo are partially or fully hidden where the colour corresponds to the one selected in the Colour dialog box. You will get the best results by using BMP files (256 colours, grayscale, or black and white).
Colours…
The Colours... button is only available if the Hide Colour option is enabled. The Colour dialog box opens (see "Colour" in Layout settings ). The corresponding colour will be hidden, and the background colour will be displayed instead.
Variants Tab
Different logos can be output in the Logo object, depending on the value of the database field.
If there are many card layouts which only differ in their logos, then you can use logo variants to create just one card layout instead of many. Another benefit of using the Logo Variants is that if at some point in the future you need to change a logo, it only needs to be changed in one card layout.Alignment
The logo can be aligned according to the provided matrix inside the logo frame.
-
Click the Variants tab and edit the settings:
Database Field
The value of the field you select here decides which logo that will be used. When a card is being printed (during runtime), the contents of this field is checked and updated.
New
Click New to create a new variant. Specify a value, and then enter the name and path to a graphic file, or click ... to browse for and select a file.
Click OK to read in the logo file and display it in the Preview area of the Object Properties... dialog box.
Edit
Select the value you want to change and click Edit. The same dialog box as when you clicked New will open again.
Delete
Select the value you want to delete and click Delete.
Text
-
Click the Text toolbar button, or use the Objects > Text menu command to add a Text object to the card layout.
-
Click on the location you want, hold down your mouse button and drag. The Object Properties... dialog box opens. For Text objects, you can make entries for either fixed text (linked to a database field) or variable text (your own text), and/or a combination of both.
-
Edit the settings:
Fixed Text
Enter fixed text into the input box.
Database Field…
To add variable text into the input box, click Database Field... and select a field from the database. You can combine variable text with fixed text.
Specify formatting settings for the database field.
Numeric with leading zeros - if this option is enabled, blank (unused) character spaces (Number of Digits) will be filled up with zeros starting from the left.
ExampleIn a text box, the card number and the card version should be separated by a dash. The value of the Card Number database field is "123", the value of the Card Version database field is "1". The values actually provided by the database were defined as 8-digit and 2-digit strings (numbers), which means that, during production, the value that is output to the text box of the card will be "00000123-01". All unused digits are filled with leading zeros starting from the left.
Date - if this option is enabled, a date can be presented in a specific format (click Edit...).
Click OK to confirm the settings. Your entries are inserted into the input box at the current cursor position in the Object Properties... dialog box. You can now make further adjustments to the settings as required.Special Characters…
Opens a dialog box where you can select special characters. This allows you to add arbitrary special characters (for example, Chinese or Arabic characters) to the text box, even if they are not available on your keyboard or in your current Windows input scheme.
The availability and use of special characters depend on the Windows fonts installed, and on the font selected for the text box.
Font...
The Font dialog box opens. You can select multiple fonts and additional font attributes such as font size, italic, etc., for your Text objects.
Colours...
The Colours dialog box opens. See "Colour" in Layout settings .
Right-to-Left Reading Order (RTL)
This option must be enabled if fonts with a right to left (RTL) orientation such as Arabic or Hebrew is to be printed and the base direction of the field is to be RTL. The right to left orientation is always available as an option with the corresponding fonts in any case. However, it may be necessary in individual cases to stipulate the fundamental orientation of the field in this way. If there is a full stop at the end of an individual Arabic sentence, for instance, and this feature is not selected (that is, the orientation is LTR), the text will be incorrectly printed left to right, but if the RTL feature is selected it will be correctly printed right to left. This option is irrelevant for fonts with a left to right orientation.
Automatic Line Break
If this option is enabled, an automatic line break is placed within the text box.
Adjust Size
If this option is enabled, the font size of all Text objects will be adjusted to one of the selected groups. The Adjust Size option only takes effect when the text box does not contain a line break.
Group
The value of a Text object should always be output in full. However, if the value at its specified font size does not fit into the field, then the font size will be reduced to ensure that the field value is not cut off. If you want logically related fields (for example, Last Name, First Name, and Title) to have the same font size, you can group them together. To do this, specify the same group number for all Text objects.
The Group option is only available if the Adjust Size option is selected.
Rotation
Rotation of the text by 0°, 90°, 180°, or 270°.
Text variants
If there are many card layouts which only differ in the text, you can use text variants to create just one card layout instead of many. Another benefit of using the Text variants is that if at some point in the future you need to change a text, it only needs to be changed in one card layout.
-
Select the Variants tab.
-
Edit the settings:
Database field
The value of the field you select here decides which text will be used. When a card is being printed (during runtime), the contents of this field is checked and updated.
New
Click New to create a new variant. Specify the value and text for the new variant in the Variant dialog box that opens.
Edit
Select the value you want to change. The Variant dialog box will be opened again.
Delete
Select the value you want to delete. Click Delete to delete it without prompting
Extended character formatting using markups
When a text object is used, the relevant text is printed in the selected font and emphasis (bold, italics, color, etc.). This covers all typical application cases. In individual cases, however, it may be useful to emphasize certain text elements in a particular way.
Emphasize the surname in bold type:
Max Mustermann
Title and name in different sizes:
Prof. Dr.Max Mustermann
Female name extension in superscript next to the title (German only):
Prof.in Dr.in Erika Musterfrau
In many cases this can be achieved by using several text objects that contain different font settings. However, this means that the individual text objects have fixed positions. The aim can be more elegantly achieved with expanded character formatting using markups. In this case, only one text object is used. Such a markup element can be inserted into the text. This element causes the font to change, based on the text object already configured in CardDesigner. The markup element itself is not printed.
The above examples are configured in CardDesigner as follows:
-
For the first example, enter the following syntax in the text box: <Firstname> \font{weight:bold}<Lastname>
-
For the second example, enter the following syntax in the text box: <Title> \font{size:80%}<Firstname><Lastname>
-
For the third example, enter the following syntax in the text box: <Title1>\font{script:super} in \font{}<Title2>\font{script:super} in \font{}< Firstname> <Lastname>
Each markup has the syntax \font{…}. Such a markup element switches the text object base font. This means that the text printed from left to right is printed in this new typeset from this point on. Only the properties mentioned in the markup are changed. Example: \font{weight:bold} only switches to bold type, leaving all other properties those of the base font. An empty markup \font{} switches the text object base font back again.
An individual markup property is described by a property name and value and separated by a colon. If several markups are used, they are separated by a semicolon (for example, \font{size:80%;weight:bold}. The properties are defined immediately one after the other, without any spaces between them.
The following markup properties are supported:
|
Properties |
Permitted values |
Description |
|---|---|---|
|
size |
<numerical value>%
|
Text height, either relative to the base font or
|
|
weight |
thin
|
Font weight thin, normal, bold |
|
style |
normal
|
Font style normal or italic. |
|
decoration
|
underline
|
Font emphasis underlined or lined-through. |
|
color |
#<6-digit hexadecimal value> |
RGB color value of the text |
|
baseline-shift
|
<numerical value>%
|
Displacement of the text relative to the base line. Such a value is usually used together wth size to print subscript or subscript characters.
|
|
script |
sub
|
A “convenience” identifier for representing subscript or superscript characters. script: sub corresponds to size:65%;baseline-shift:35%
|
Extended text formatting using format specifiers
Depending on the requirements, a CardDesigner text field consists of fix text elements and variable text elements from database fields. For example: Name: <First Name> <Last Name>.
The variable text elements from database fields can be formatted using format specifiers. The configuration for leading zeros and date values, as described under heading "Text" in this article, works exactly in this matter but allows the configuration using corresponding configuration dialogs. In addition, further format specifications can be used, using a manual configuration.
An unformatted field has the known form (example) <First Name>. A formatted field the form <First Name,[format specification]>.
The following format specifications are currently supported:
|
Format specifications |
Format specifications |
Example (Configuration) |
Example (Print) |
|---|---|---|---|
|
U |
Conversion to upper case |
Name: <First Name,U> <Last Name> |
Name: JOANNE MARY
|
|
Rnn |
Use only the specified number of characters (nn) right aligned |
Name: <First Name,R4>
|
Name: Mary Doe |
|
Lnn |
Use only the specified number of characters (nn) left aligned |
Name: <First Name,L6>
|
Name: Joanne Doe |
Barcode
-
Click the Barcode toolbar button, or use the Objects > Barcode menu command to add a Barcode object to the card layout.
-
Click on the location you want, hold down your mouse button and drag. The Object Properties... dialog box opens. For Barcode objects, you can make entries for either fixed text (linked to a database field) or variable text (your own text), and/or a combination of both.
-
Select the Barcode tab.
-
Enter fixed text and/or variable text in the input box. Some barcode types will accept only digits, that is, only numeric characters (0-9) are allowed. Other barcode types will accept also letters, or a combination of digits and letters. See the respective barcode product manuals for more information.
-
Click Database Field... to open a dialog box. Select one of the database fields displayed, and specify formatting settings as necessary. You can adjust these settings::
Format
You can enable the Numeric with leading zeros option for numeric fields. If this option is enabled, blank (unused) character spaces (Number of Digits) will be filled up with zeros starting from the left.
ExampleYou want to use the EAN 8 barcode type to encode the card number for a specific card type. The EAN 8 barcode actually encodes an 8-digit number. The first seven digits represent the user data, the eighth digit being a check digit, calculated automatically. The value of the Card Number database field is, for example, "123". Then a total of seven digits is available for the values provided by the database, that is, on production of the card, the value "0000123", plus the check digit, is encoded in the barcode in the text box. The four unused digits are filled up with zeros starting from the left.
For date fields, enable the Date option. Use this option to present the date in a specific format (Edit... button).
Code
Specify the barcode type used for encoding. Select the desired barcode type (for example, Industrial 2 of 5, Interleaved 2 of 5, EAN 8, EAN 13, EAN 128, Code 128 or Code 39) from the drop-down menu.
Rotation
Select rotation of the barcode by 0°, 90°, 180°, or 270°.
Transparent
Specify whether the background of the barcode should be white (opaque) or transparent (translucent).
General properties
Some changes can only be validated after creating a Print Preview.
Position
You can specify a special position for all layout objects.
-
Select the Position tab
-
Enter Horizontal and Vertical Position of the upper left corner of a layout object.
-
Enter Width and Height of a layout object.
Position with rounded corners
In addition to the size and position of layout objects, you can also edit the degree of roundness of the corners.
-
Select the Position tab.
-
Enter Horizontal and Vertical Position of the upper left corner of a layout object.
-
Enter Width and Height of a layout object.
-
Enter Horizontal and Vertical rounding of the corner of a layout object. If this value = ZERO, then no rounded corners are visible.
Condition
You can assign conditions to layout objects so that they will only be printed if the condition is met.
-
Select the Condition tab.
-
Select a field from the database in the Database Field drop-down list. The contents of this field will be checked during runtime.
-
Enter a value in the Value field. The value entered here must be contained in the database field so that the layout object will be printed.
-
123
The field contains exactly 123, not 12 or 1234. -
_ _ 3
The third digit must be 3, the first two digits are arbitrary. -
1 _ _ 4_
The 1st and the 4th digit must match, the 2nd, 3rd, and 5th digit is arbitrary.
Colour variants
Layout objects can be output in different colours, depending on the value of a database field.
If there are many card layouts which only differ in their colour, then you can use colour variants to create just one card layout instead of many. Another benefit of using colour variants is that if at some point in the future you need to change a colour, it only needs to be changed in one card layout.
-
Select the Variants tab.
-
Select a field from the database in the Database Field drop-down list.
-
The value of the database field you select decides which colour will be used. The contents of this field will be checked during runtime.
-
Click New to create a new variant.
-
Click Colour to select a new colour variant. The Colour dialog box opens, see "Colour" in Layout settings .
-
To change a value, first select the value you want to change and then click Edit.
-
To delete a value, first select the value you want to delete and then click Delete.
Print settings
The print settings specify the way your production device deals with black colour. There are two options when printing black.
-
Black composed of a mixture of the primary colours yellow, magenta, and cyan (= YMC), or
-
Black with black segment (Deep Black), the so-called Key colour (= K)
Printer Driver Settings
Each production printer has individual setting options which can be controlled via the device-specific printer drivers. To achieve the results you want for production, make sure to check your printer driver settings and adjust them where appropriate. You will find more detailed information about your production printer in the technical manual of your device.
Select the Print Settings tab in the Object Properties... dialog box to check the individual layout objects and to specify how to print black colour and how to separate basic colours. This setting is available for Image, Signature, Barcode and Logo objects, but it can only be changed for Logo objects.
Compose black of colour segments
When black is composed of a mixture of the primary colours yellow, magenta, and cyan (= YMC), a "light" black is achieved, which is not opaque. A totally opaque "pure" black can only be achieved by using a separate print colour (Key colour).
The method of mixing the basic colours yellow, magenta and cyan is especially suitable to output layout objects with image-like elements. The black segments used for images and signatures are always composed of colour segments, that is, the basic colours yellow, magenta and cyan. This setting cannot be changed. To achieve the effect you want for production, make sure your printer driver settings are adjusted accordingly.
Print black with separate black segment
When black colour is printed separately, the black segments are not mixed by the basic colours yellow, magenta and cyan (= YMC), but printed as a separate colour (Black = Key colour (K)). The result is "pure" black which is totally opaque.
This method is especially suitable for high-contrast objects with no image-like elements, such as black-and-white logos, texts and barcodes. Layout objects of type Barcode are always printed in black with black segment. This setting cannot be changed. This setting can only be changed manually for layout objects of type Logo. To achieve the effect you want for production, make sure your printer driver settings are adjusted accordingly.
Print Settings (Logo)
The print settings for Logo objects have to be determined as the case arises, since layout objects of this type may have image-like elements or graphic elements. Depending on the setting you select, the black segments will be mixed by the basic colours (yellow, magenta and cyan), or output as a separate colour (Black = Key colour (K)) .
-
Double-click on a layout object to open the corresponding dialog box.
-
Select the Print Settings tab.
-
There are two options:
-
-
Print black composed of colour segments (YMC). It is recommended to use this setting for logos with image-like elements.
-
Print black with black segment (K). It is recommended to use this setting for black and white logos and for Logo objects with graphical elements.
-
To achieve the effect you want for production, make sure your printer driver settings are adjusted accordingly.