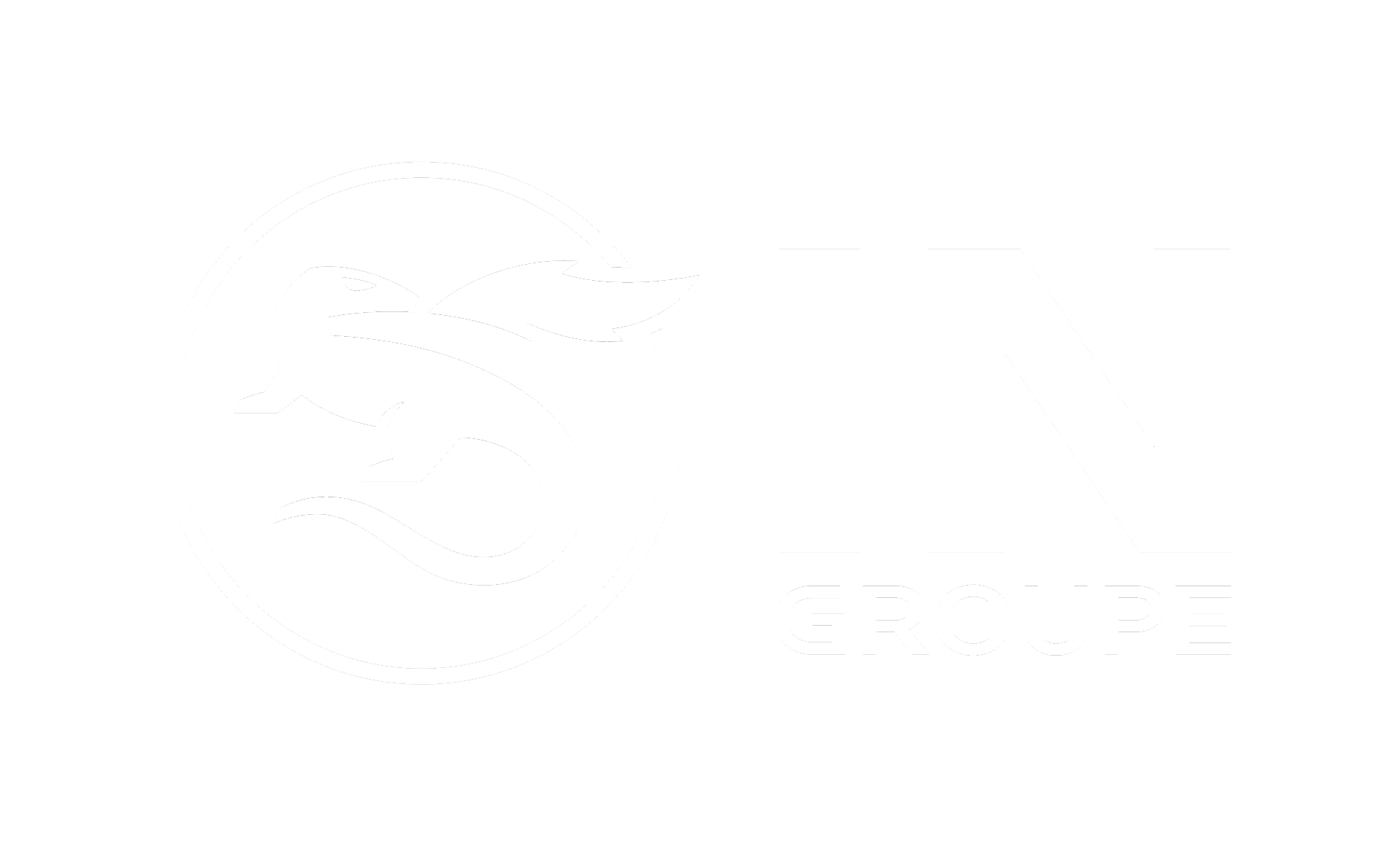This article describes how you work with layout settings in the CardDesigner tool in Nexus Card SDK .
By specifying individual layout settings (such as size, portrait or landscape orientation, background color), the layout objects can be arranged and shaped.
Start the CardDesigner tool
-
Start the CardDesigner tool from the Start menu in Windows.
Edit layout settings
-
To edit the layout settings of a card layout:
-
use the File > Layout Settings... menu command
-
or double-click on the card layout (not on a layout object, but on the layout background or the area outside the layout).
-
-
The Layout Settings dialog box opens. These are the available settings:
|
Landscape and Portrait |
The current card layout is set to landscape or portrait format. When the format is changed, the existing width and height properties are converted |
|
Size |
Select standardized sizes for the card format, or set custom width and height. |
|
Width / Height |
Here, the width and height properties of the card are entered in the specified unit of measurement. This function is only available if User-defined has been enabled for the size. |
|
Unit |
Shows the unit of measurement used for the width and height properties (mm, cm, inch). You can change the settings of the unit of measurement via the Extras > Settings... menu. |
|
Mirror Print |
If this setting is checked, the ID card is printed on the page. |
|
Always send texts as graphics to printer driver |
This option must be checked if your printer does not support direct text printing |
|
Printer Resolution |
Specify the printer resolution in dpi (dots per inch) to determine the size of the layout. This value is only used to display logos without the Adjust Size option enabled. |
|
Decription |
Enter text to describe the layout in this field. |
|
Colour… |
The Colour dialog box is opened to determine the background colour, for more information, see the “Edit colour settings” article. Not all direct printers are capable of edge-to-edge printing. Some printers have an unprintable border area. The larger the area to print, the greater the risk of misprints. It is therefore recommended that you use a white or non-uniform background (for example, a big logo with a coloured, mottled or grainy area).
|
|
Graphic |
Here you can insert a background graphic that mainly helps you arrange the objects. You can use graphics that have been predefined, or you can use your own bitmaps.
|
|
Font Unit |
The font size can be specified in typographic points or in tenths of a millimeter. |
|
Unicode Format |
Check this option if the card layout shall be saved in Unicode format. See also the "Unicode format" heading in this article. |
Unicode format
The layouts can be saved in Unicode format or in non-Unicode format. Unicode format allows you to easily use multiple arbitrary character sets. It is therefore recommended that this format is kept. Older versions of the card software, however, did not support Unicode. If you are also using layouts from those systems, disabling this option may be useful in these cases for reasons of downward compatibility.
Edit colour settings
-
Click Colour... in the Layout Settings dialog box. These are the available settings:
|
Basic Colours |
Click on a basic colour to select it and display it in the colour|Solid box, and show the corresponding parameters (RGB values, Luminance, Saturation, etc.). |
|
Custom Colours |
Click on a colour box to select the colour saved in this box and display it in the Colour|Solid box, and to show the corresponding parameters (RGB values, luminance, saturation, etc.). The colour of the boxes is white if no colour has been defined for the box. In addition to the basic colours, you can create custom colours by entering or changing values in the parameter boxes. Click Add to Custom colours to save the current colour parameters to the currently selected colour box so you can use it again for colour definitions. |
|
Colour Spectrum |
Click on the Colour Spectrum window or drag the crosshair to set a colour to the Colour|Solid box and display the corresponding parameters (RGB values, Saturation and Hue). By changing the colour parameters (Hue, RGB values, Saturation), the crosshair will move across the Colour Spectrum, and the changed colour will be displayed in the Colour|Solid box. When selecting a colour from the Basic Colours or the Custom Colours, the crosshair will move to the corresponding location on the colour Spectrum. |
|
Luminance |
Move the slider (Luminance scale) to change the luminance. The colour is displayed in the Colour|Solid box, and the corresponding parameters (RGB values and Luminance) are displayed. By changing the colour parameters directly (RGB values, Luminance), the slider will move across the Luminance scale, and the changed colour will be displayed in the Colour|Solid box. Here you can enter an integer between 0 and 239. When selecting a colour from the Basic Colours or the Custom Colours, the slider will move to the corresponding location on the Luminance scale. |
|
Colour | Solid |
The currently selected colour is displayed in this box. Changes to the parameters (Hue, RGB values, etc.), the Colour Spectrum or the Luminance scale are immediately visible. When selecting a colour from the Basic Colours or the Custom Colours, it will be displayed here. |
|
Hue |
Here you can enter an integer between 0 and 239. Changes to the colour Spectrum or the RGB values will also change the hue. When selecting a colour from the Basic Colours or the Custom Colours, its hue will be displayed here. |
|
Saturation |
Here you can enter an integer between 0 and 239. Changes to the colour Spectrum or the RGB values will also change the saturation. When selecting a colour from the Basic Colours or the Custom Colours, its saturation will be displayed here. |
|
Red/Green/Blue |
Here you can enter an integer between 0 and 239. Changes to the Luminance scale or the RGB values will also change the luminance. When selecting a colour from the Basic Colours or the Custom Colours, its luminance will be displayed here. |
|
Add to Custom Colours |
This saves the colour that is currently displayed in the Colour|Solid box (and its colours parameter settings) to the currently selected colour box to the palette of Custom Colours. |