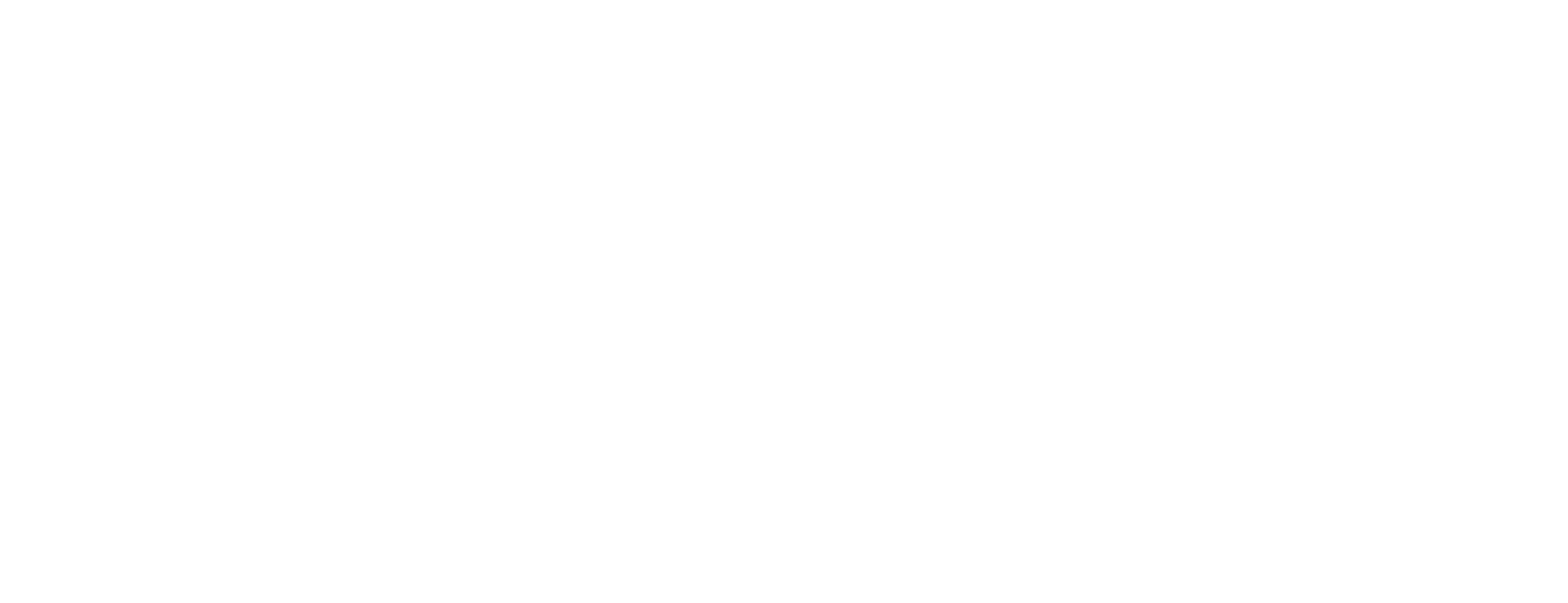Personal Desktop Client user's guide
This article is valid from Nexus Personal Desktop Client 5.1
This article describes the actions that the user can do in Nexus Personal Desktop Client.
The user interface for Personal Desktop Client is used to view and administrate token properties and certificates. There is also a Help function available.
Prerequisites
Installed Personal Desktop Client, see Install Personal Desktop Client for more information.
Step-by-step instructions
Start the Personal Desktop user interface
The administration functions are available in the main Personal Desktop Client window which can be launched from either:
Start > Nexus Personal Desktop > Nexus Personal Desktop
or by double-clicking on the Personal tray icon
or by selecting Open after right-clicking the tray icon.
The main window can be displayed either in minimized mode, where only the task buttons are shown, or in advanced mode, where even the tokens are shown.
To re-size the window, use the button in the lower right corner, or select View > Show tokens in the menu.
View tokens
To display the tokens as small icons, select View > Detailed list in the menu.
To display the tokens as large icons, select View > Large icons in the menu.
View card readers
Select View > Preferences from the menu.
In the Preferences window, select the Card Readers tab.
In the list of available card readers, double-click a card reader to see what version of the reader you have installed.
In order to optimize card access, Personal Desktop Client caches the smart card contents; the card serial number
is mapped to a particular card file. To clear the cache, click Empty Cache.
This feature is available to prevent a corrupt cache file from making a card unusable. The next time the card is inserted in the card reader, a new cache file is created.
Import and export soft tokens
Import soft tokens
Use the Import wizard to import the PKCS#12 file into the Internal Store, where the private key is protected by Microsoft Windows Data Protection. The CryptoAPI function CryptProtectData is used to protect the private key. CryptProtectData is used in user mode, meaning that the protection is bound to the user's profile instead of the hardware.
To start the Import wizard:
Click Import in the main application window or select File > Import from the menu.
Follow the instructions in the wizard.
Export soft tokens
Use the Export wizard to export a protected soft token into a standard PKCS#12 file.
To start the Export wizard:
Click the Export button in the main application window or select File > Export from the menu.
Follow the instructions in the wizard.
For Linux: Use commands
List the installed soft tokens with this command in Linux:
persadm list
Import a soft token with this command in Linux:
persadm import <token file>The Import wizard starts.
Export a soft token with this command in Linux:
persadm exportThe Export wizard starts.
Search for soft tokens
In Personal Desktop Client you can use drives or directories to store soft token PKCS#12 files.
To set up how to search for the soft token files:
Select View > Preferences from the menu.
In the Preferences window, select the Electronic Identity Token Search tab.
Check Enable Token search.
Click Browse… to select drives with PKCS#12 files.
Click Add to add a drive to the list of drives to scan in the Selected Token search paths window. You can add USB drive, CD-ROM, and hard drive paths to the list. Click Remove to remove a drive from the list.
Click OK and the selected drives are scanned for stored PKCS#12 files.
This feature facilitates mobility, as PKCS#12 files can be stored on a USB-drive, or CD-ROM, which can be used when travelling. Using a hard drive path allows for interoperability with other PKI clients that may need access to the same PKCS#12 file.
Manage PIN codes for tokens
To manage the PIN codes of a token, a wizard is used to change or unblock the PIN code. To unblock a PIN code is only available for smart cards.
Click the PIN button in the main application window or select File > PIN management from the menu. You can also right-click on an imported soft token and select the PIN management command.
Follow the instructions in the wizard.
Language settings
Select View > Preferences from the menu.
In the Preferences window, select the Language tab.
Select a language from the Language drop-down menu.
As default, the operating system language is used. If the operating system language is not supported by Personal Desktop Client, English will be chosen as default language.
Logging
Logging is enabled by default.
To disable logging:
Edit personal.cfg.
Set
Enabledto0under sectionDiagnostics.
Personal Desktop Client creates the following log files:
mainapp-pid.log | Contains all operations carried out in the Token API |
minidriver-pid.log | Contains all operations carried out in Personal minidriver |
csp-pid.log | Contains all operations carried out in Personal CSP |
pkcs11-pid.log | Contains all operations carried out in Personal PKCS#11 |
plugout-pid.log | Contains all operations carried out in Personal Plugout |
The files are located at:
On Windows: %APPDATA%\Personal\log
On macOS: ~/Library/Application Support/se.nexus.Personal/log
On Linux: ~/.local/share/personal/log