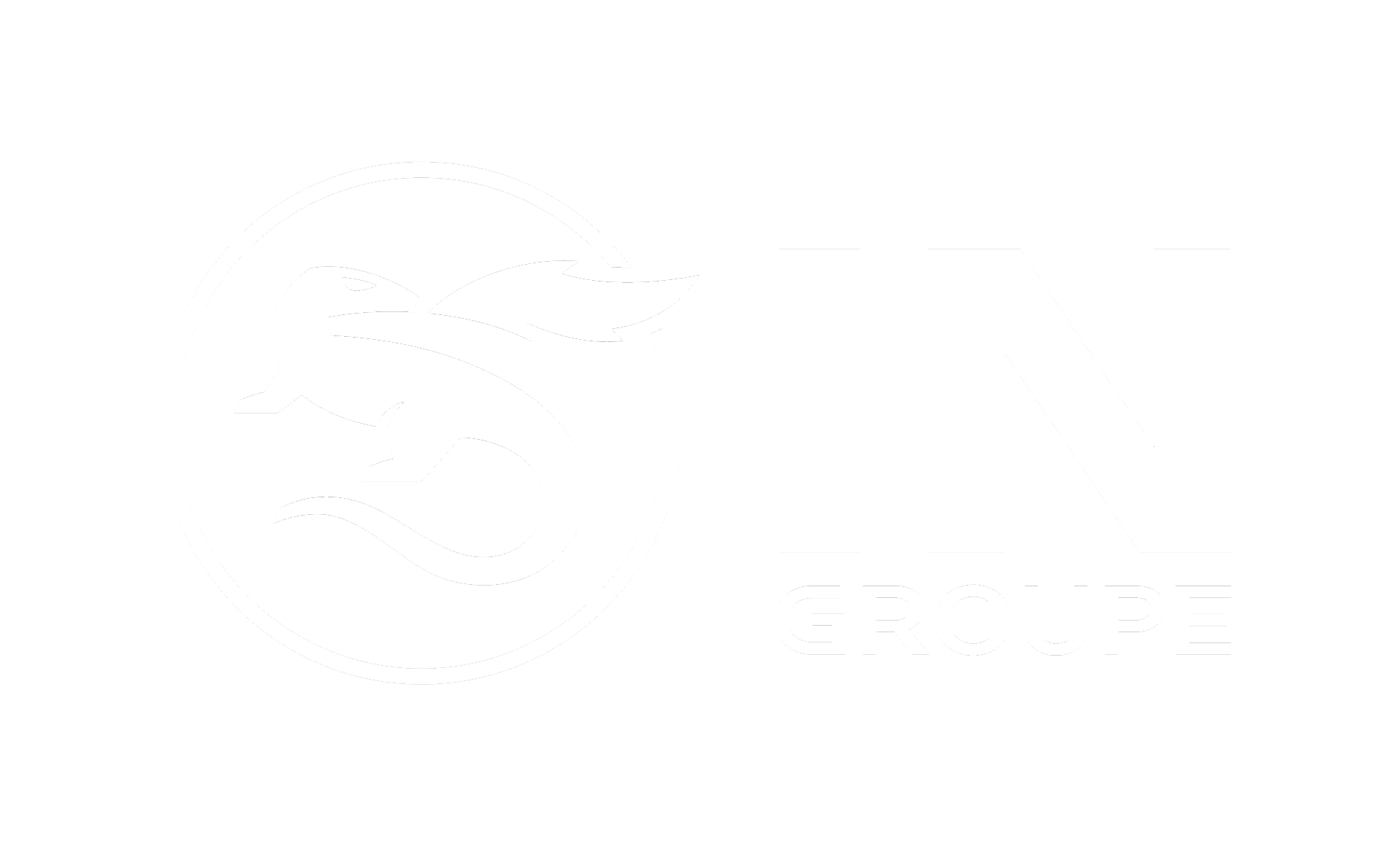This article describes how to capture images for Nexus Card SDK by reading an image from a file.
Do the following:
-
In Configuration Manager, open Capture. The Capture Setup dialog box opens.
-
Expand the Image object and check File.
-
Select filter and directory, if applicable.
-
Click Capture Dialog to open the Image Capture dialog box.
Depending on your ID card system’s configuration, the left-hand edit area for filter and directory selection may not be available. In that case, you are bound by the default settings set up by your system administrator, and you are only allowed to view the specified image directory.
If you are allowed to access the whole area, you can proceed as follows:
-
You can filter all of your data files by the file format. Thus, only the files matching the selected format will be displayed. In the drop-down menu you can choose from:
-
All Files to display all file types.
-
All Image Files to display all files saved in an image format (for example, .tif, .jpg, ...).
-
One of the given image formats (for example, .tif, .bmp, ...), to display only the files of that type.
-
-
Select the directory you want from the left-hand area. The files read in are then displayed in the right-hand edit area, where you can select them for further editing.
-
Check Image Preview to view the thumbnails of all files saved in a common image format. If the file format is unknown, the thumbnails are replaced by question marks.
-
Select the file you want, and click Selection Frame. (Or double-click on the file to switch to the next dialog box).
-
Reading images from file is also a suitable capture method when you use scanners which by default save the image read in to a virtual directory of your computer.
-
Scan the image via the scanner’s user interface.
-
Open the Image Capture dialog box (Source: File).
-
Since the virtual directory always contains only one object, the image scanned last is instantly displayed on the Selection Frame tab.
There is a possibility of scanning an image and a signature in just one scan, and then adding the two objects separately to your ID system using the Image Selection tab in the Image Capture dialog box.
-
-
The selected or scanned image is displayed on the Selection Frame tab.
-
To rotate the image, select an option to rotate clockwise by 90°, 180°, or 270°.
-
For further steps, see Capture using live image camera , section Select frame.