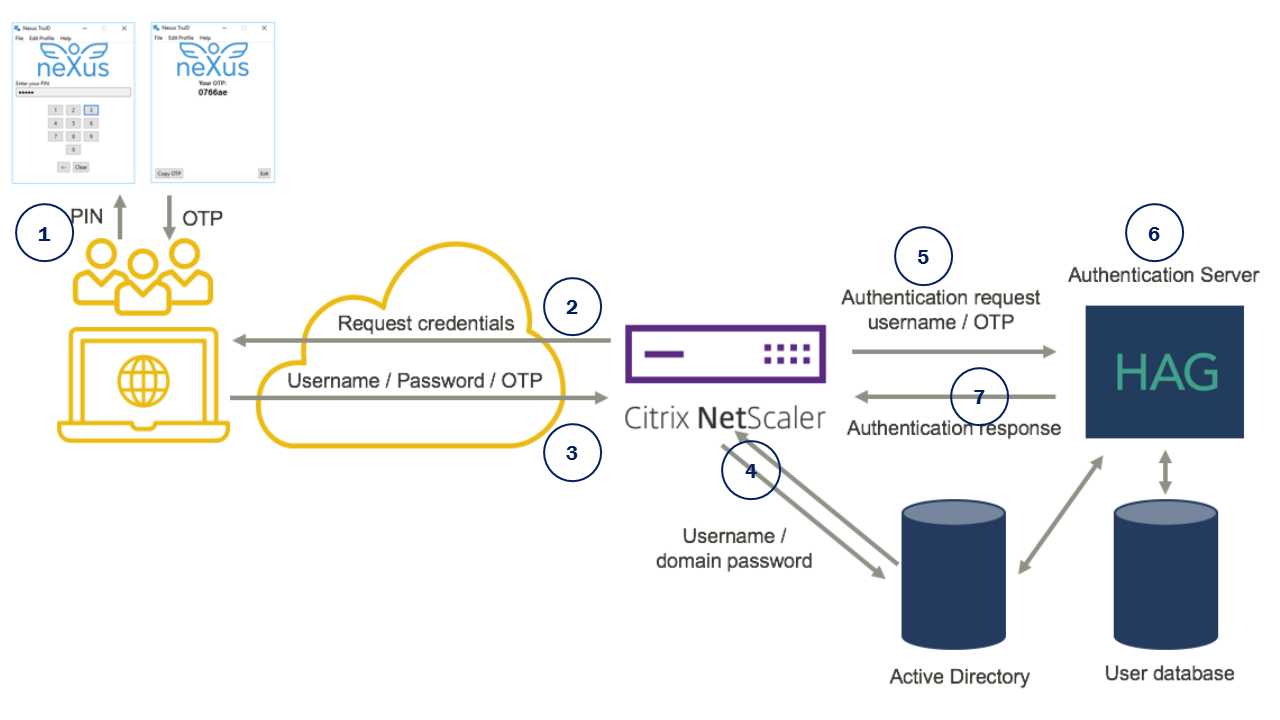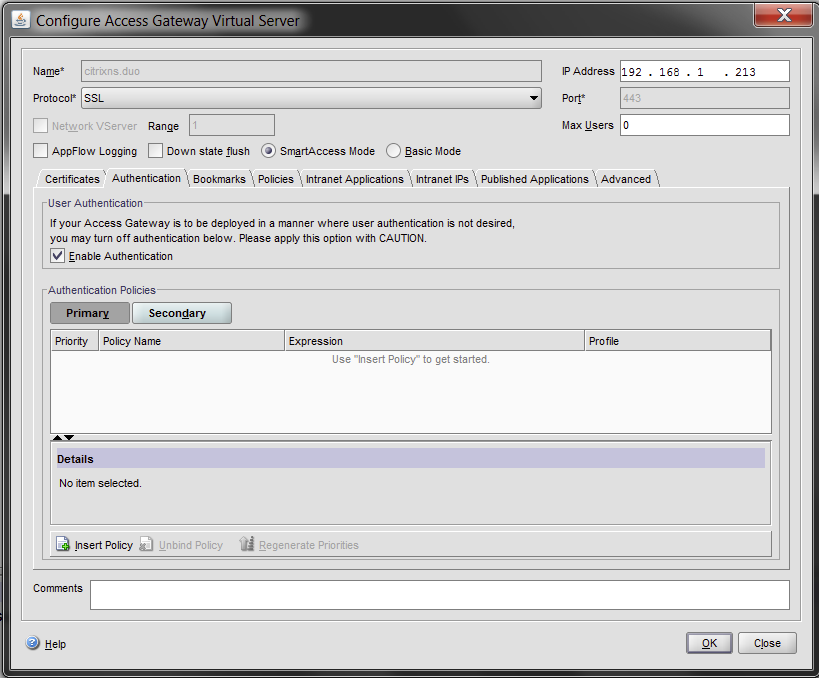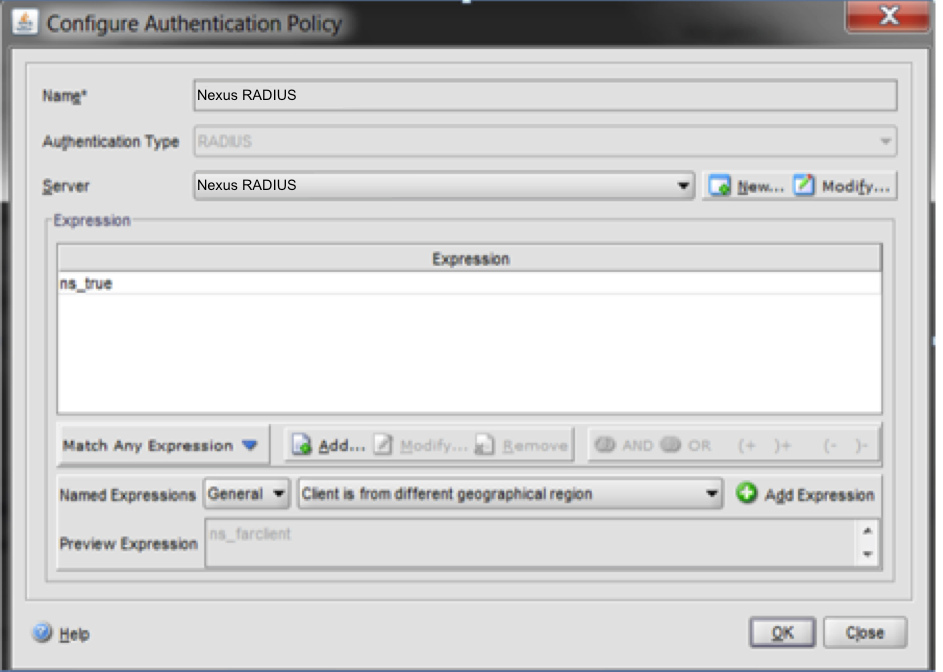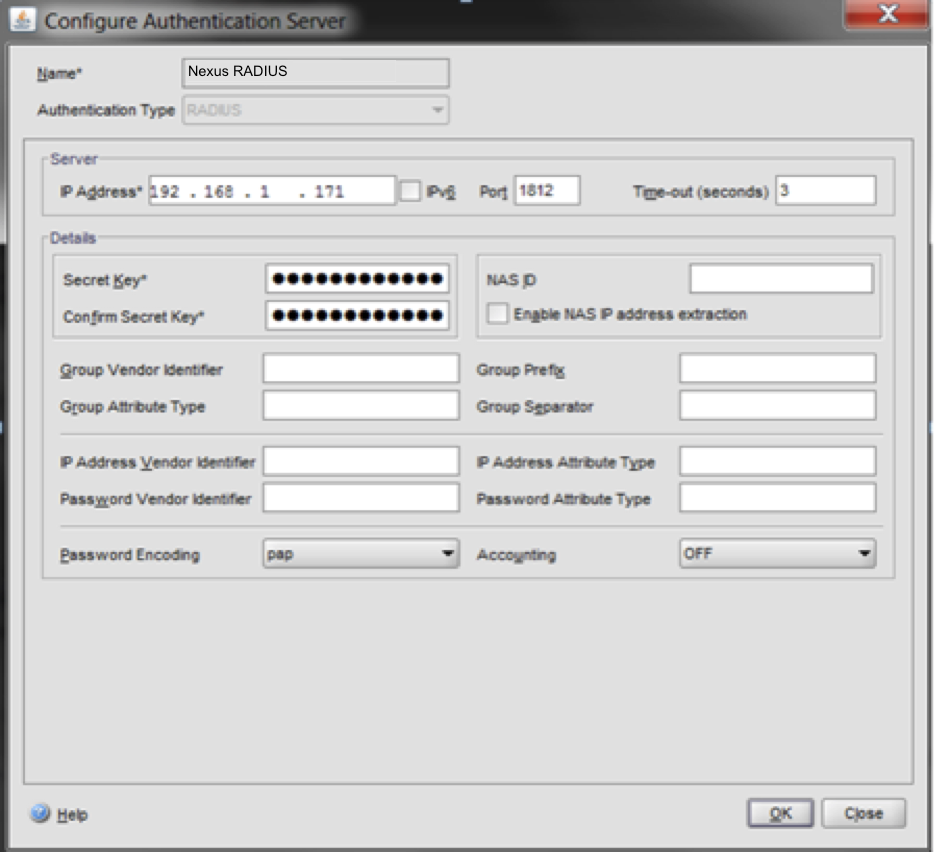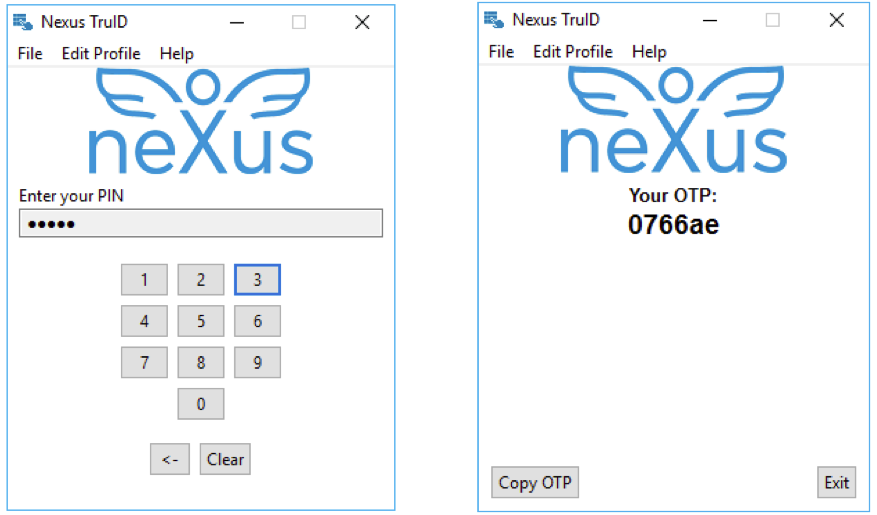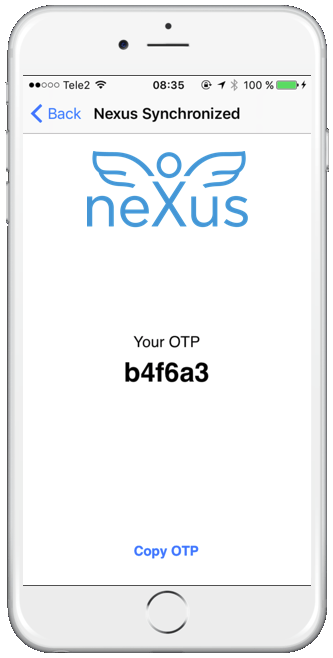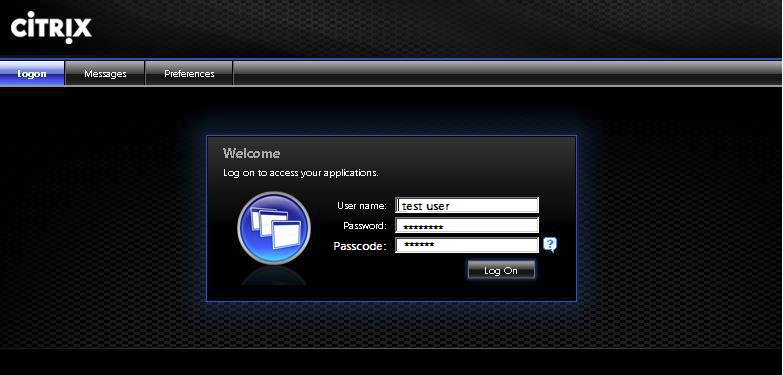Set up Nexus OTP as 2FA for Citrix NetScaler
This article describes how to enable Nexus OTP in Smart ID Digital Access component as two-factor authentication method for Citrix NetScaler, to replace static passwords.
Nexus OTP can be either Nexus TruID Synchronized or Smart ID Mobile App OTP, or any other OATH-based mobile OTP application, such as Google Authenticator or Microsoft Authenticator.
With the setup described in this article, Digital Access functions as a RADIUS server and Citrix NetScaler as a RADIUS client. Nexus TruID is used as an example below and is available for iOS, Android, and Windows.
Make settings in Digital Access
Make settings in Citrix NetScaler
Example: Log in to Citrix NetScaler
The following example shows how an end user logs in, using Nexus TruID synchronized. Other Nexus OTP methods can be used in a similar way.