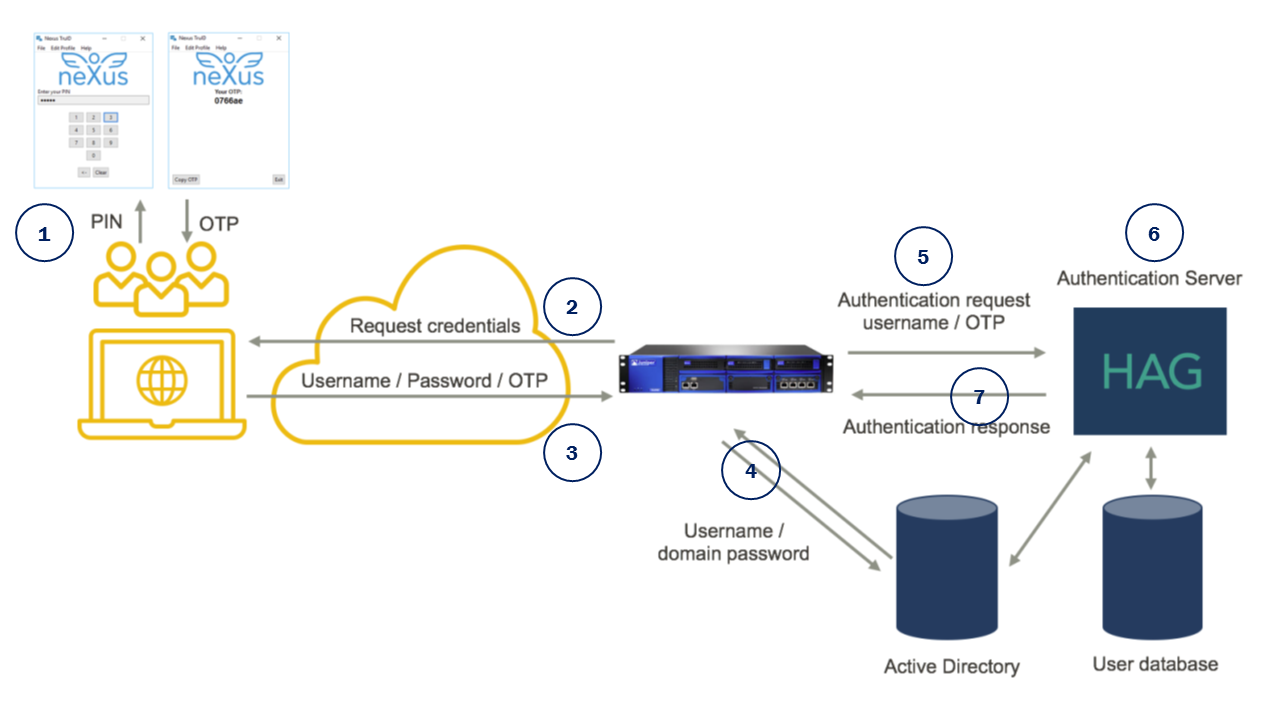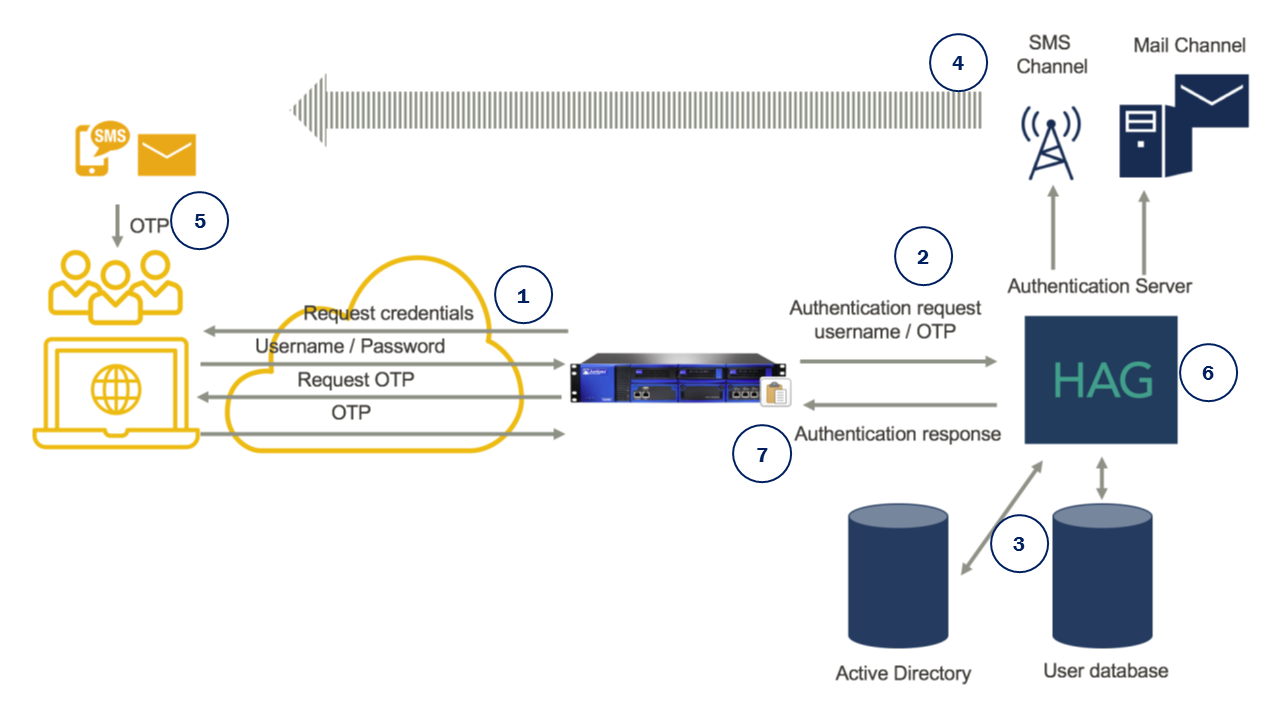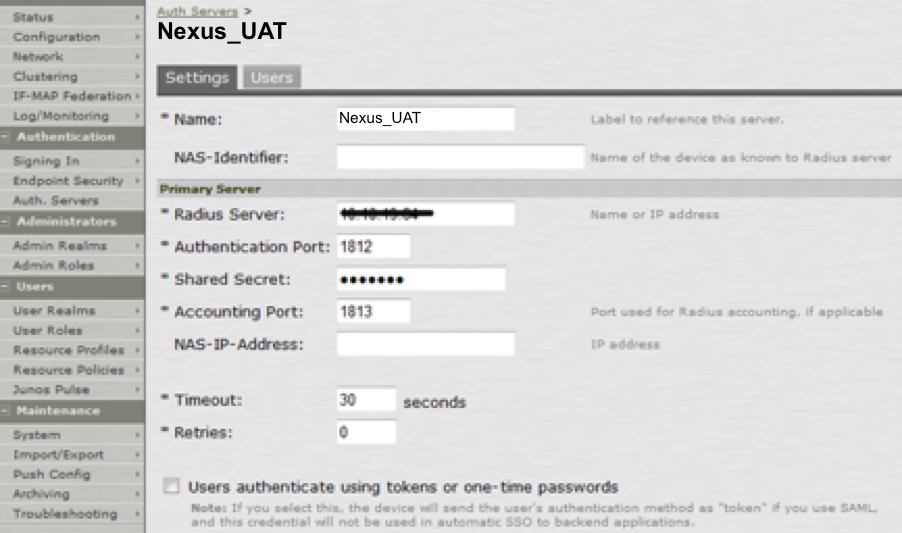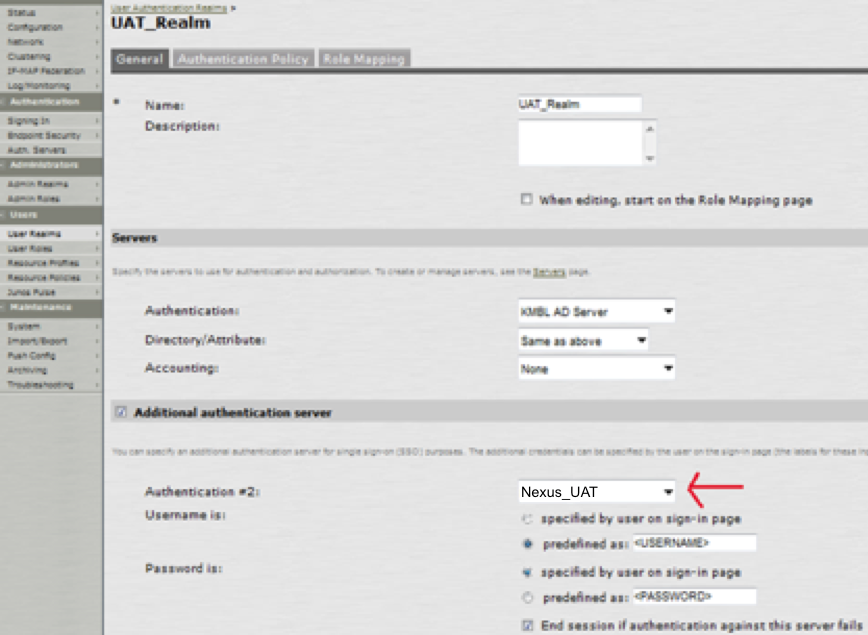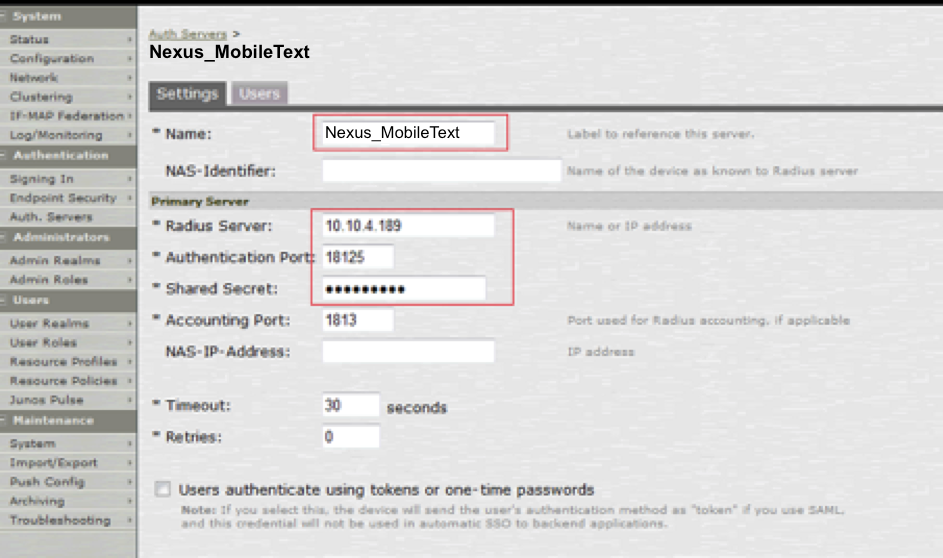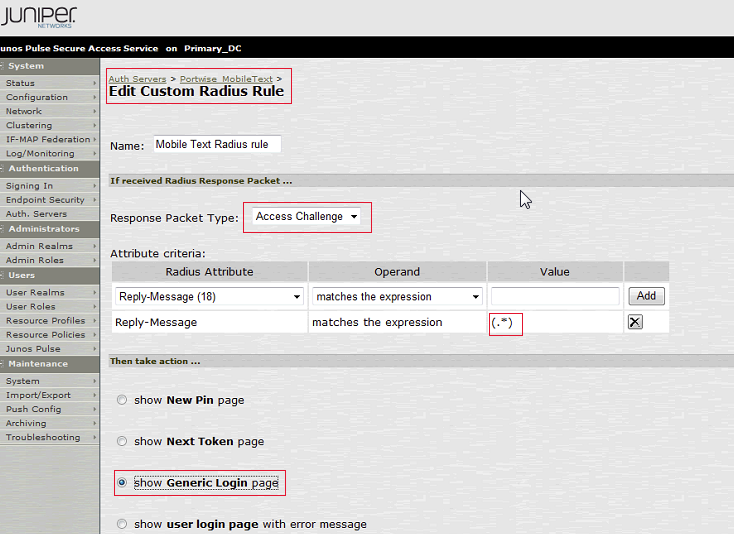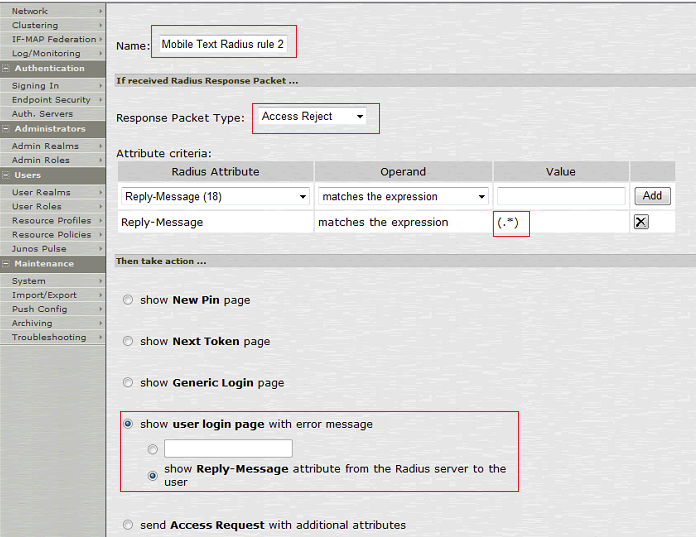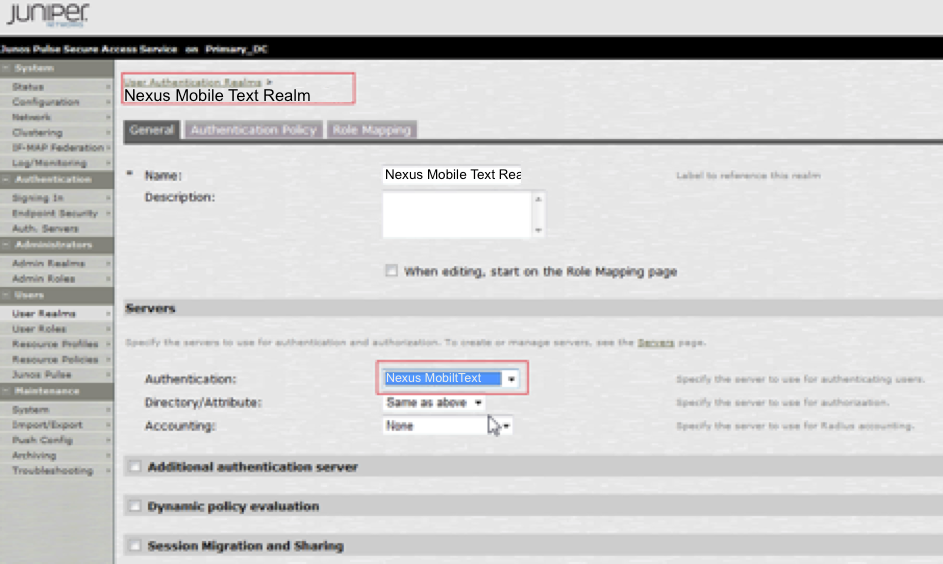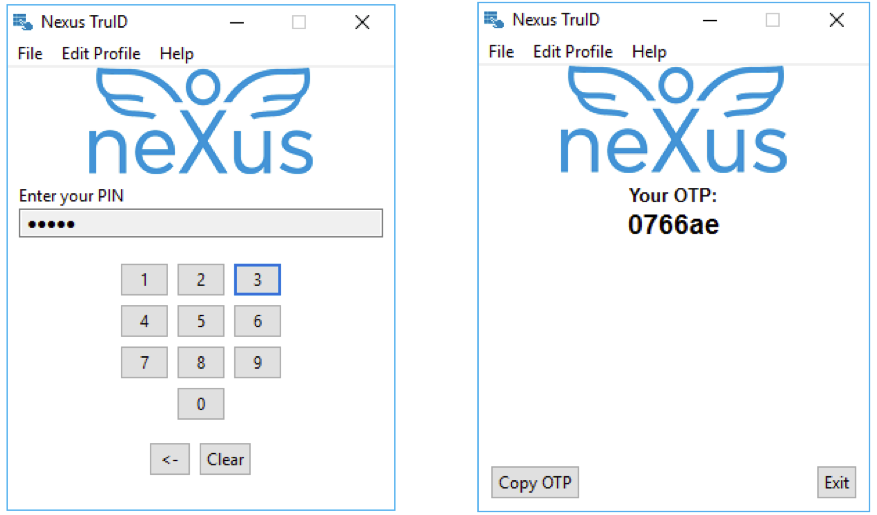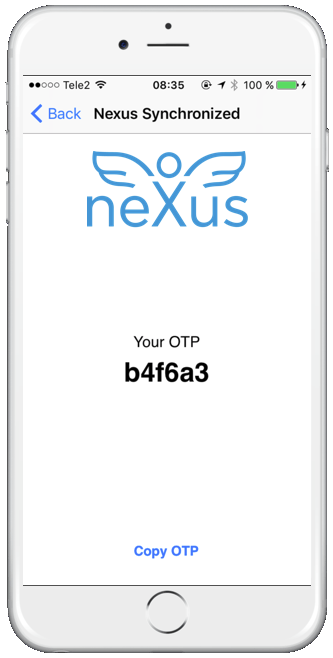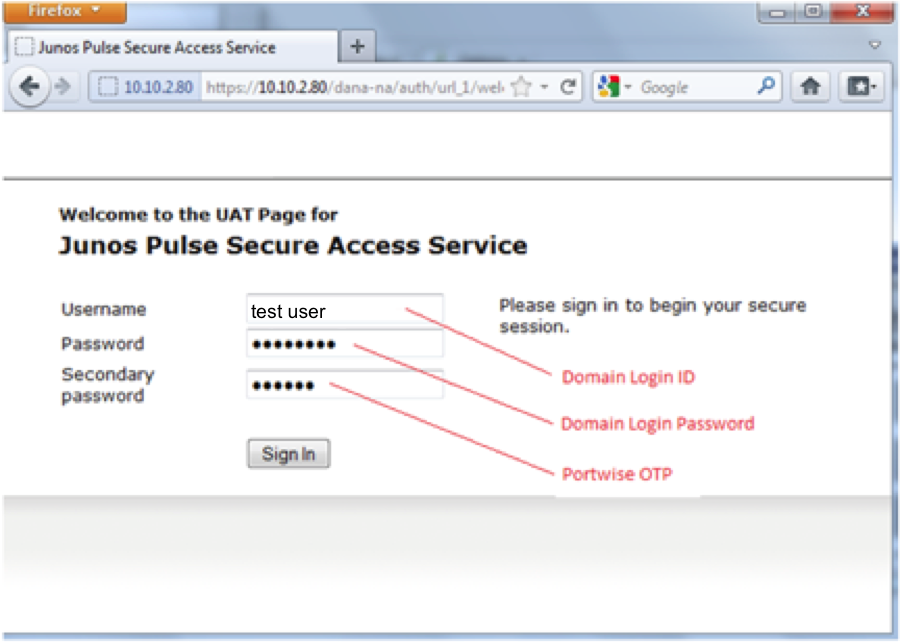Set up Nexus OTP as 2FA for Juniper Junos Pulse
This article describes how to enable Nexus OTP in Smart ID Digital Access component as two-factor authentication method for Juniper Junos Pulse, to replace static passwords.
Nexus OTP can be either Nexus TruID Synchronized or Smart ID Mobile App OTP, or any other OATH-based mobile OTP application, such as Google Authenticator or Microsoft Authenticator.
With the setup described in this article, Digital Access functions as a RADIUS server and Juniper Junos Pulse as a RADIUS client. Nexus TruID is used as an example below and is available for iOS, Android, and Windows. Also used as an example is Nexus Mobile Text, which works with any mobile phone and do not require a smartphone.
Make settings in Digital Access
Make settings in Juniper Junos Pulse
Example: Log in to Juniper Junos Pulse
The following example shows how an end user logs in, using Nexus TruID synchronized. Other Nexus OTP methods can be used in a similar way.