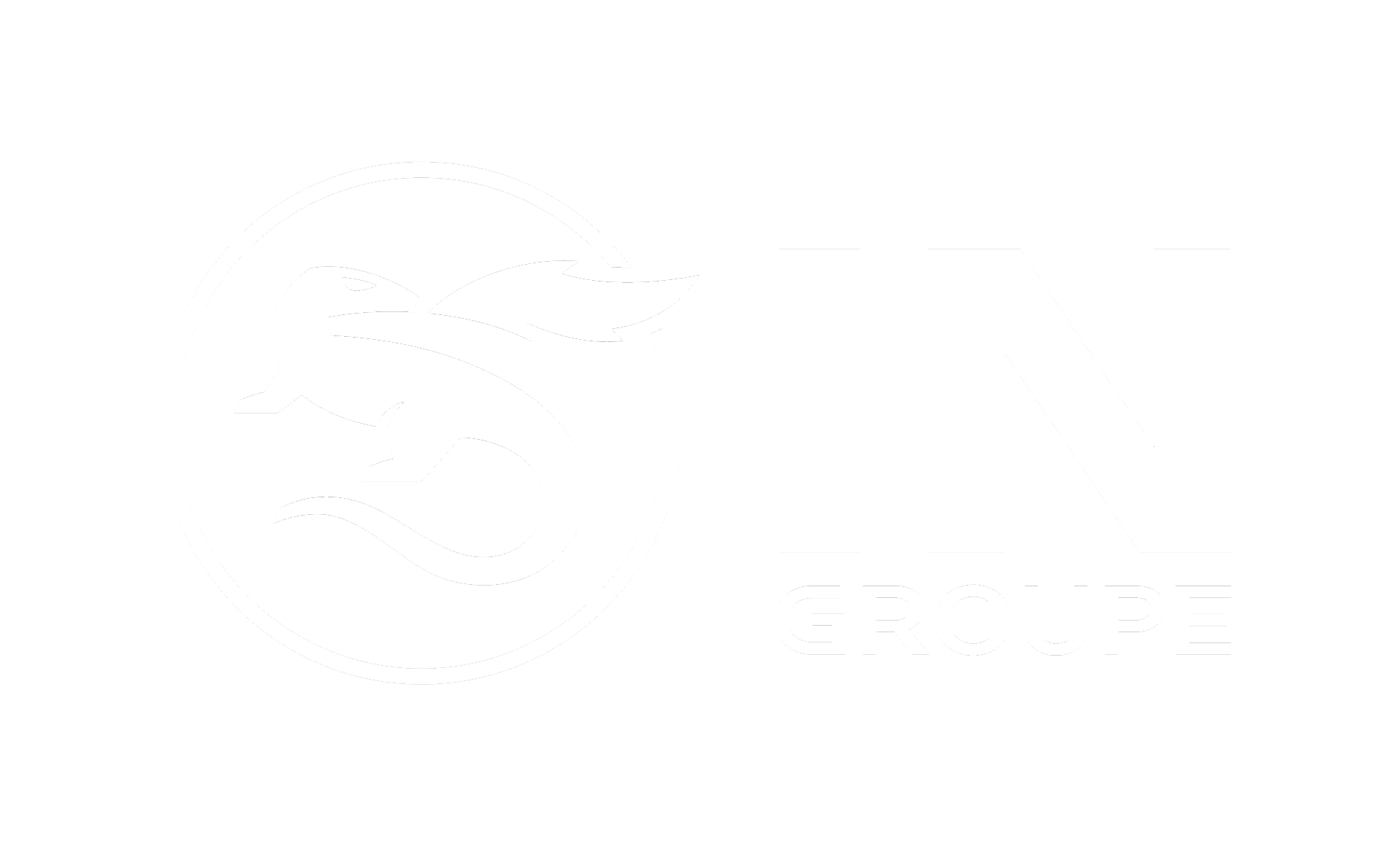This article describes how you test a card layout in the CardDesigner tool in Nexus Card SDK .
You can test a card layout by entering test data (for example, text, first name, last name, or images) into the database fields.
Start the CardDesigner tool
-
Start the CardDesigner tool from the Start menu in Windows.
Test data entry
-
To check the appearance of an ID card loaded with test data, click the Test Data Entry button or select File > Test Data Entry...
-
The Test Data Entry dialog box opens. The card layout will be displayed in Test Data mode, and the Test Data Entry button will be active. (Click this button again to go back to Edit mode).
-
Different data may be required for different card layouts. The test data simulate a current record. The following fields must be filled in:
-
Database fields that are used in Text objects.
-
Database fields for which to check conditions.
-
Database fields for which text or colour variants have been created whose values must be checked.
-
Path and file name for Image and Signature.
-
-
Once test data has been entered, it will be retained for the next time the function is invoked. The card layout will be loaded with the test data and displayed in Card Layout view. In addition, an image and/or a signature may be read in from file.
A layout object can only be displayed if it satisfies the relevant conditions. Especially the text and colour variants which are linked to the value of a database field will depend on this.
Print preview
You can verify a card layout in Print Preview by entering data for variable layout objects (such as texts or images) and for the database fields used in conditions.
Use Print Preview to check that your settings are correct, for example, automatic size adaptation of text, or transparency and coloring of logos. If no data is entered into a database field (for example, <Name>), then this area of the card layout will remain blank in Print Preview.
-
To check the appearance of a card layout in Print Preview, click the Print Preview button or select File > Print Preview...
-
The Test Data Entry dialog box opens.
-
Enter the test data and click OK. The Preview dialog box opens.
-
In the Preview dialog box, all guides of Card Layout view (that is, the grid or the layout object frames) will be invisible. The appearance of the card layout in Preview corresponds to the appearance of the card layout on a printed card.
Print on paper
The card layout can also be printed to conventional paper printers. Such a paper print of your card layout can be used to check that the settings of the size, location and colouring of the layout objects are as required. It can also be useful for archiving existing layouts. If test data have been entered, the card layout will be loaded with the entered values and printed.
-
Select File > Print Layout Sheet... to open the Print dialog box.
-
Select a suitable printer and click OK.
-
The layout print contains all visible guides (like the grid or the layout object frames). The appearance of the paper print corresponds to the appearance of the layout in Card Layout view.
Print a test card
-
Click the Print Test Card button or select File > Print Test Card... to print a card layout to a test card.
-
The Printer Selection dialog box opens.
-
Select a suitable printer and click OK. If test data have been entered, the card layout will be loaded with the entered values and printed on a card by the selected printer.