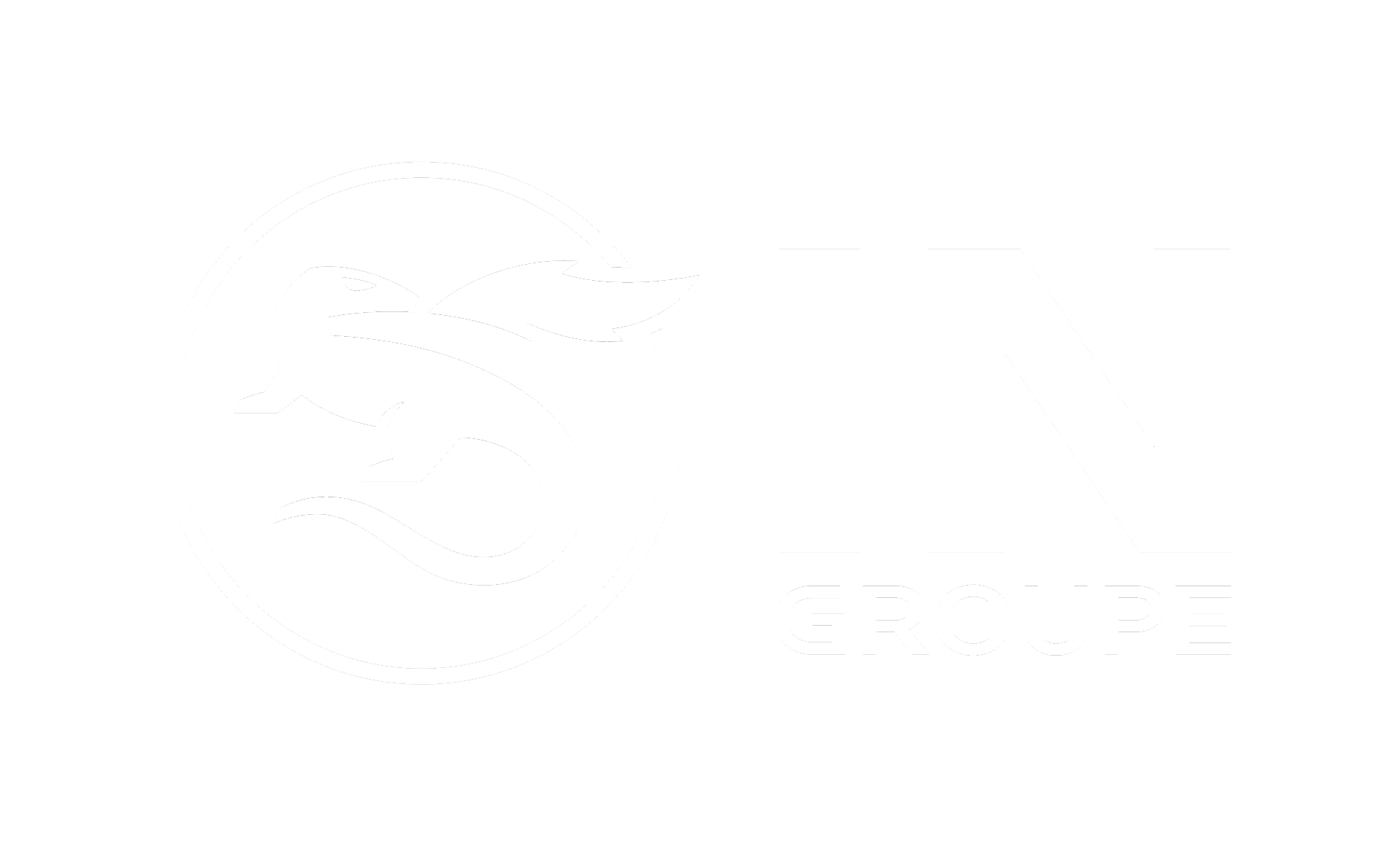This article describes how you work with layout objects in the CardDesigner tool in Nexus Card SDK .
The procedure of editing layout objects is basically the same for all objects (Line, Image, Signature, Text, ...). It includes creating, editing, and deleting layout objects, as well as moving, copying, and aligning them.
Start the CardDesigner tool
-
Start the CardDesigner tool from the Start menu in Windows.
Create layout object
-
In CardDesigner, open a card layout.
-
To create a layout object to the active card layout:
Either click the corresponding button on the toolbar, orSelect the respective command (for example, Objects > Image). -
After inserting a layout object, a dialog box opens in which you can set and adjust additional properties. It depends on the layout object you created, what properties you can edit.
Change layout object
Method 1
-
Double-click on a layout object. The Object Properties... dialog box opens.
-
Edit properties for the layout object.
Method 2
-
Select the layout object you want to change.
-
Select the Edit > Properties... command to open the Object Properties... dialog box.
-
Edit properties for the layout object.
Move layout object
Method 1
-
Drag the selected layout object by holding down the left mouse button after clicking on it.
-
The layout object is automatically aligned to the grid when the grid is toggled on.
Method 2
-
Double-click on the layout object you want to move.
-
Change its Horizontal and/or Vertical Position via the Position tab in the Object Properties... dialog box. This is a way to avoid aligning the layout object to the grid. Precise positioning to an accuracy of a tenth of a millimeter is possible in the Object Properties... dialog box.
Image objects are primarily aligned with the edge of the card, but you can also drag them over the edge by pressing and holding the <Ctrl> key.
Resize layout object
Method 1
-
Select the layout object you want to resize.
-
Hold down the left mouse key and drag the resize handles to increase or reduce the layout object.
-
The layout object is automatically resized to the grid when the grid is toggled on.
Method 2
-
Double-click on the layout object you want to resize.
-
Change its Width and Height via the Position tab in the Object Properties... dialog box. This is a way to avoid aligning the layout object to the grid.
Group layout objects
Multiple selected layout objects form a temporary group. A group of layout objects can be aligned with a common line. The functions of cutting, copying and pasting can also be performed for a group of layout objects.
To selecting more than one layout object there are two methods.
Method 1
-
Hold the <Shift> key down as you select the layout objects one after the other.
-
When aligning or resizing layout objects, the layout object you last selected will be the reference object for all other layout objects of the (temporary) group, with regard to its size or page margins.
Method 2
-
Using the mouse, drag a box around all of the objects you wish to select. All layout objects totally contained within the box will be selected at once.
-
When aligning or resizing layout objects, the layout object listed on top of the List of Objects will be the reference object for all other layout objects of the (temporary) group, with regard to its size or page margins.
Cut layout objects to clipboard
A layout object or a group of layout objects can be removed from the card layout and placed onto the clipboard. You can use the clipboard to move a layout object or a group of layout objects to another card layout.
Select a layout object or a group of layout objects. Then use one of these methods for cutting or removing:
Method 1
-
Click the Cut button to cut a layout object or a group of layout objects from the card layout and place it onto the clipboard.
Method 2
-
Select Edit > Cut to cut a layout object or a group of layout objects from the card layout and place it onto the Clipboard.
Copy layout objects to clipboard
A layout object or a group of layout objects can be copied to the clipboard. You can use the clipboard to insert a layout object or a group of layout objects into another card layout. The selected objects will not be removed from the current card layout.
Select a layout object or a group of layout objects. Then use one of these methods for copying:
Method 1
-
Click the Copy button to copy a layout object or a group of layout objects from the card layout and place it onto the clipboard.
Method 2
-
Select Edit > Copy to copy a layout object or a group of layout objects from the card layout and place it onto the Clipboard.
Paste layout objects to clipboard
A layout object or a group of layout objects, which have been placed onto the clipboard can be pasted into the current card layout or another one. A copied layout object will remain on the clipboard until you replace it with another layout object or a group of layout objects.
The properties of the layout objects copied to the clipboard, as well as their original position in the card layout, will be retained. If layout objects from the clipboard are inserted again into the original layout, then they will be superimposed on the original objects.
Use one of these methods for pasting layout objects from the clipboard:
Method 1
-
Click the Paste button to insert a layout object or a group of layout objects from the clipboard into the card layout..
Method 2
-
Select Edit > Paste to insert a layout object or a group of layout objects from the clipboard into the card layout.
Copy layout objects without using clipboard
A layout object or a group of layout objects of the current card layout can be copied without replacing the contents of the clipboard. This method can only be used when working in the same card layout, and not to copy a layout object to another card layout.
-
Select a layout object or a group of layout objects.
-
Select Edit > Copy and Paste to insert a copy of the layout object or the group of layout objects into the current card layout.
Delete layout object
A layout object or a group of layout objects can be deleted at any time.
First select a layout object or a group of layout objects. Then use one of these methods for deleting:
Method 1
-
Select Edit > Delete to delete the selected layout object or group of layout objects from the card layout without prompting for confirmation.
Method 2
-
Press the <DEL> key to delete the selected layout object or group of layout objects from the card layout without prompting for confirmation.
Immediately after deleting an object, you can display it again via the Edit > Undo menu command. The number of possible undos is defined.
Align layout objects
-
Select a layout object or a group of layout objects. The last selected object of the group will be the reference object to align to.
-
Select Edit > Align for a group of layout objects to have the same margin to the top, bottom, left or right.
-
Choose the alignment option you want via the toolbar Arrange > Align buttons, or via the relevant menu commands.
Menu command
Effect
Edit >
Align >
LeftAll the selected layout objects will be aligned to the left side of the last selected layout object (reference object), that is, their horizontal position values are set equal to the horizontal position value of the reference object.
Edit >
Align >
Horizontal
CentreAll the selected layout objects will be aligned to the horizontal centre of the last selected layout object (reference object), that is, the sum of the horizontal position and half of the object width is the same.
Edit >
Align >
RightAll the selected layout objects will be aligned to the right side of the last selected layout object (reference object), that is, the sum of the horizontal position and the object width is the same. All the selected layout objects will be aligned to the top of the last
Edit >
Align >
TopAll the selected layout objects will be aligned to the top of the last selected layout object (reference object), that is, their vertical position values are set equal to the vertical position value of the reference object.
Edit >
Align >
Vertical
CentreAll the selected layout objects will be aligned to the vertical centre of the last selected layout object (reference object), that is, the sum of the vertical position and half of the object height is the same.
Edit >
Align >
BottomAll the selected layout objects will be aligned to the bottom of the last selected layout object (reference object), that is, the sum of the vertical position and the object height is the same.
Edit >
Align >
Centre in WidthAll the selected layout objects will be aligned to the centre of the card width, that is, the sum of the horizontal position and half of the object width is the same as half of the card width.
Edit >
Align >
Centre in HeightAll the selected layout objects will be aligned to the centre of the card height, that is, the sum of the vertical position and half of the object height is the same as half of the card height.
Resize layout objects
You can adjust the size (height and width) of layout objects to the size of a reference object (the last selected layout object of a group). To do this, select the respective objects one after the other.
The following settings can be adjusted.
|
Menu command |
Effects |
|---|---|
|
Edit >
|
All the selected layout objects are adjusted to the size of the reference object, that is, the width and height values are set equal to the values of the reference object. |
|
Edit >
|
All the selected layout objects are adjusted to the width of the reference object, that is, the width values are set equal to the width value of the reference object. |
|
Edit >
|
All the selected layout objects are adjusted to the height of the reference object, that is, the height values are set equal to the height value of the reference object. |
Overlap layout objects
Layout objects may partially or completely overlap. The options on the Arrange > Edit menu are used to define in what order the layout objects are printed on top of each other and thus will be visible.
If a text box with a transparent background and containing a name is placed and printed on top of a colored rectangle, the text will be visible. However, if the rectangle is moved to the front and placed over the text box, the text will not be visible and will consequently not be printed.
You can edit overlapped layout objects by bringing them to the front, or by sending overlapping layout objects to the back. Or you can use the View > Toolbars > List of Objects menu command to select overlapped layout objects and edit them in the corresponding dialog box (Object Properties...). This method, however, will not bring the objects to the front - they will retain their position.
The following arrangements can be made:
|
Menu command |
Effects |
|---|---|
|
Edit >
|
Makes the selected layout object the front-most object, which may overlap other objects. |
|
Edit >
|
Makes the selected layout object the back-most object. It may be partially or completely overlapped by other objects, depending on its position. |
|
Edit >
|
Moves the selected layout object one level to the front. If there are overlapping layout objects in this level, the selected layout object will be visible and not hidden. If there are no overlapping objects, then there are no visible effects. However, this will change the order of objects in the Toolbar – List of Objects: The selected layout object is one level further up. |
|
Edit >
|
Moves the selected layout object one level to the back. If there are overlapping layout objects in this level, the selected layout object will be (partially or completely) hidden behind other objects and thus may possibly not be visible. However, this will change the order of objects in the Toolbar – List of Objects: The selected layout object is one level further down. |