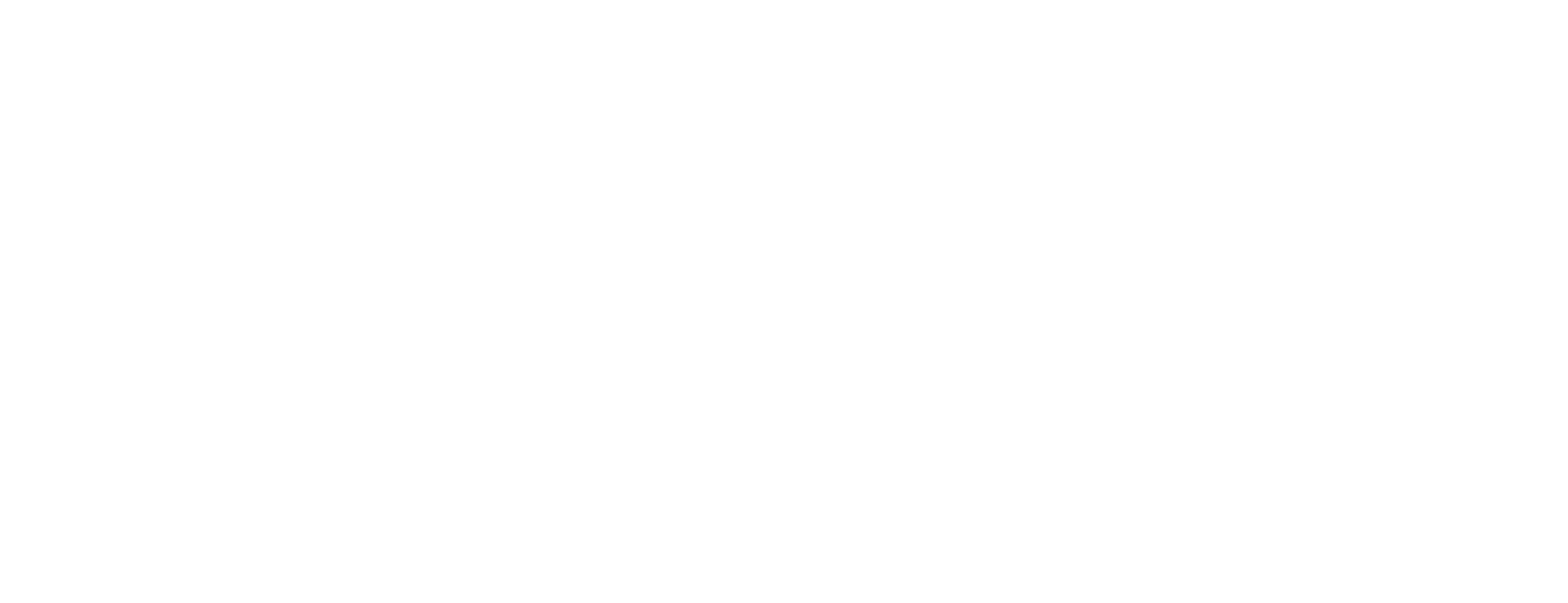Enroll profile
This article describes how a Workplace certificate agent enrolls a profile in the Workplace package in Smart ID Identity Manager.
Prerequisites
Step-by-step instruction
Enroll profile
- In Identity Manager Operator, go to the Search page and select Workplace certificate profiles from the drop-down list.
Click Search to get a list of certificate profiles, and select the active profile that you want to enroll.
Select Enroll profile. For the selected enrollment protocol, follow the instructions below: