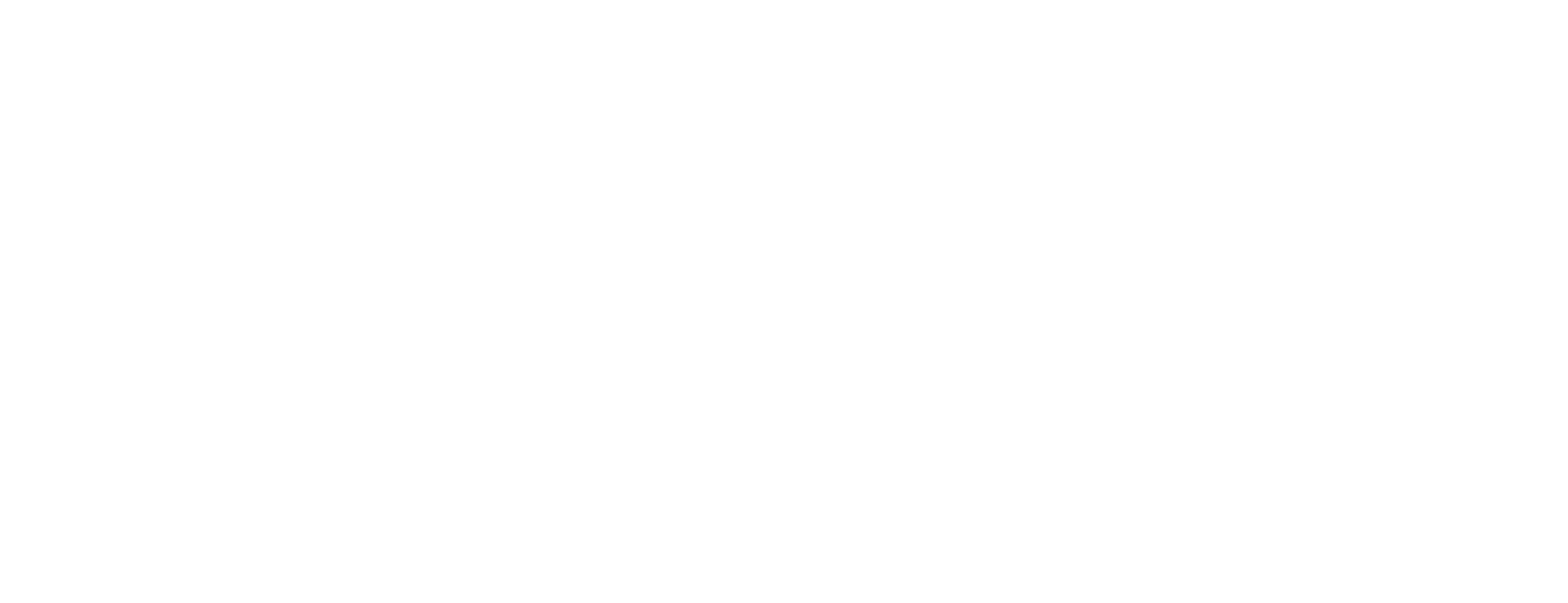Set up card template in Identity Manager
This article describes how to set up or edit a card template in Identity Manager Admin. A card template is used to configure the print view (layout) and the electronic personalization of the cards that shall use this template.
Prerequisites
Before setting up the card template, make sure that the following things apply:
Install Identity Manager
Available data pool
Available state graph
Available processes related to the identity
Available forms related to the identity
Available layouts for front and backside if required
Step-by-step instruction
Log in to Identity Manager Admin as Administrator.
In Identity Manager Admin, go to Home > Cards.
To add a new card template:
Click +New. Enter a Name and a Description.
Select a Data Pool.
Click Save+Edit.
The Card panel is shown.
To edit an existing card template, double-click on its name.
Select a State Graph from the selection box.
New tabs are displayed, one for each state in the connected state graph. Each tab needs at least a default form to be configured (see below).
Select which process that leads to a new instance of the card template. This process is started when a user selects the card template in Identity Manager Operator and clicks NEW:
In the General tab, in Process, select a process in the selection box.
Select the data pool fields that are to be used in the quick search in the Home tab of Identity Manager Operator:
In the General tab, click Field Selection.
Check the fields to be used in quick search.
If you want to change the view order, select a field, and move it up or down with the arrow buttons.
Click OK.
To specify which users and roles shall have read access to the card template:
Go to the Permissions tab.
Click Read in order to show the permissions dropdown.
To add permissions for a specific user, click Add user and select the user in the drop-down list.
To add permissions for a role, click Add role and select the role in the drop-down list.
For each state of the object, select a form for how to display the object in this state. Also select processes to be started for commands like Save and Delete:
Go to the tab for the specific state, for example Active.
In Form, select the form to display the object contents of this type in the given state.
If you want to specify processes that shall be started for Default Commands, such as Save and Delete, select those processes in the drop-down lists.
In Identity Manager Operator, the default commands are displayed as symbols above the panel. These commands can have different effects depending on the current state.
If you want to offer another command in Identity Manager Operator for the given state, click + in Additional Commands. Select the Process to be displayed. Optionally, to copy data from a data pool to the start form of the process, choose a Mapping.
For example, for the Employee Card object in state Active, Add S/MIME Certificate could be an additional command. By using a mapping between Employee Card and Certificate, personal data from the card, such as first name and last name, can be copied from the Employee Card object to the starting form of Add S/MIME Certificate.
In Identity Manager Operator, the added commands will be shown in the What do you want to do? panel on the right.
Click Save.
In the General tab, Configuration of the card panel, select Credential Material (type of card).
Depending on what is selected, different dialogs appears.
For cards with layout preview:
Select layouts from the Available Layouts list and drag-and-drop them to the front- and rear-side images to the right.
To add a layout, click the +-sign.
To edit a layout, click the pen.
To delete a layout, click the bin.
If you select to edit a layout, you can either upload a graphic template and overwrite the existing layout or make changes to the existing layout.
Click the Upload symbol or make changes to the existing layout by clicking EDIT.
Parameterized fields in the layout allow text to be customized. These are placeholders in the layout and are displayed on the right under Field Name. You can assign data fields of the template to the field names as a 'Value' by drag-and-drop. During printing the layout fields will then be filled with the current value from the card data object.
Close the Layout dialog.
The three most common types of encoding (card applications) are magnetic strip, RFID application and PKI application.
Select applications from the Available Applications lists and drag-and-drop them to the right hand side.
To add an application, click the +-sign.
To edit an application, click the pen.
To delete an application, click the bin.
In the Edit dialog you can upload the Encoding Description, allocate it a name as an internal identifier and add a description. The encoding description has its own syntax and can be drafted by the software manufacturer or your system integrator.
The card-specific data that are sent to Identity Manager Production Client during personalization are configured under Encoding Fields in the edit dialog of the card application. The fields of the card template are listed on the left under Card. Conversely, the fields of the encoding description (that is, the data that are sent to Nexus Identity Manager Production Client during personalization) are listed on the right under Field Name. You can assign data fields of the template to the encoding fields as a 'Value' by drag-and-drop. It is also possible to write a fixed, static value to the Value field. During personalization, either the current values of the card data object are sent to the Production Client (if the Read flag is not set) or the values provided by the Production Client in the encoding fields are written back to the card object (if the Read flag is set).
Close the Layout dialog.
Click Save.
If any mandatory settings are missing, an error message will be shown. Otherwise, there will be a message saying Successful saving.