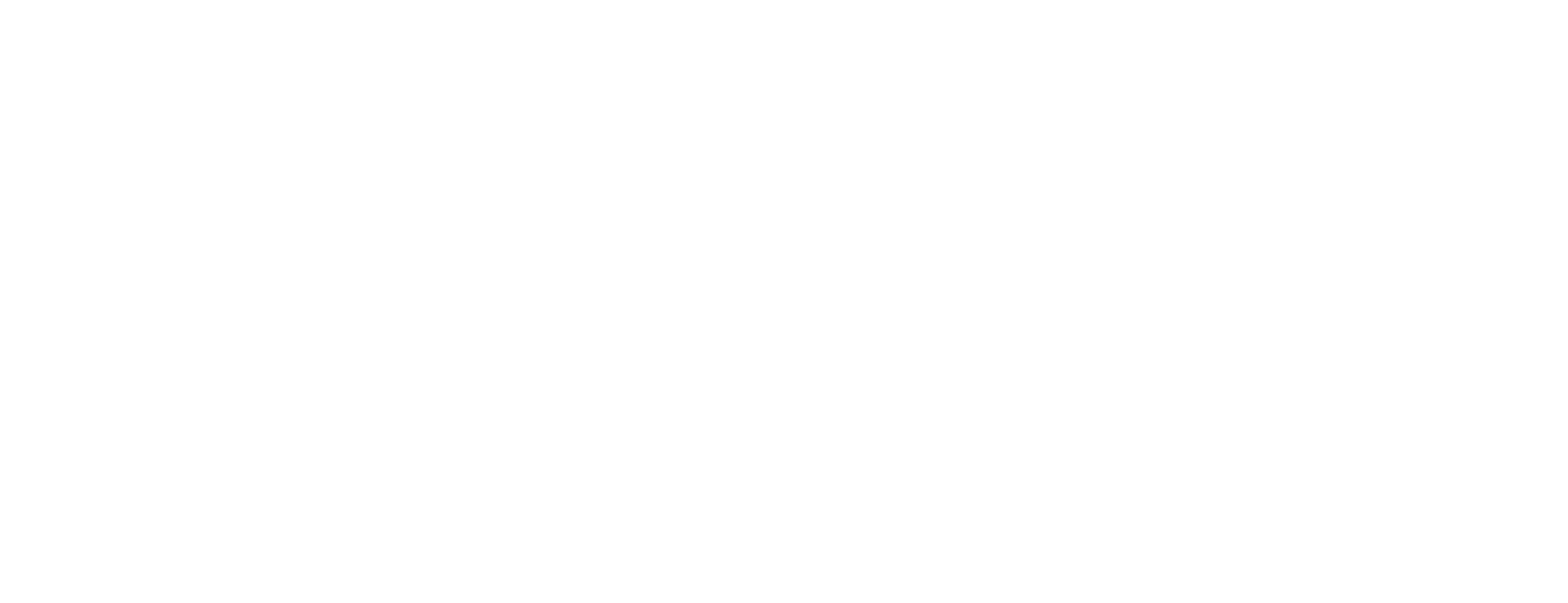Each OATH security token has a serial number, seed value, and a counter. The seed and counter values are used to calculate the next OTP and must be known to both the server and the OATH device and the serial number is used to create a binding between the OATH device and its seed and counter values. Digital Access component stores this information in an internal database and before a token can be assigned to a user, it needs to be imported to the database.
The easiest way to import tokens is by importing a text file containing the relevant information. We strongly recommend to use a base64 encoded format as described below.
Each OATH token device is associated with one line in the text file, and in this example, the values are ordered using “:” as the delimiter:
<serial number>:<seed value>:<counter value>
Example of text file
CODE
LAHE00005501:DPO38uKecdNRVX1c5kbd3cHa65U=:AA==
LAHE00005502:NPOQGo1ztvsv/QCj6P+4gH7wCWU=:AA==
Each line has three information holders; position 0, position 1 and position 2. In the example above, position 0 holds the device serial number (LAHE00005501), position 2 holds the base64 encoded seed value (DPO38uKecdNRVX1c5kbd3cHa65U=) and position 2 holds the base64 encoded counter (AA==).