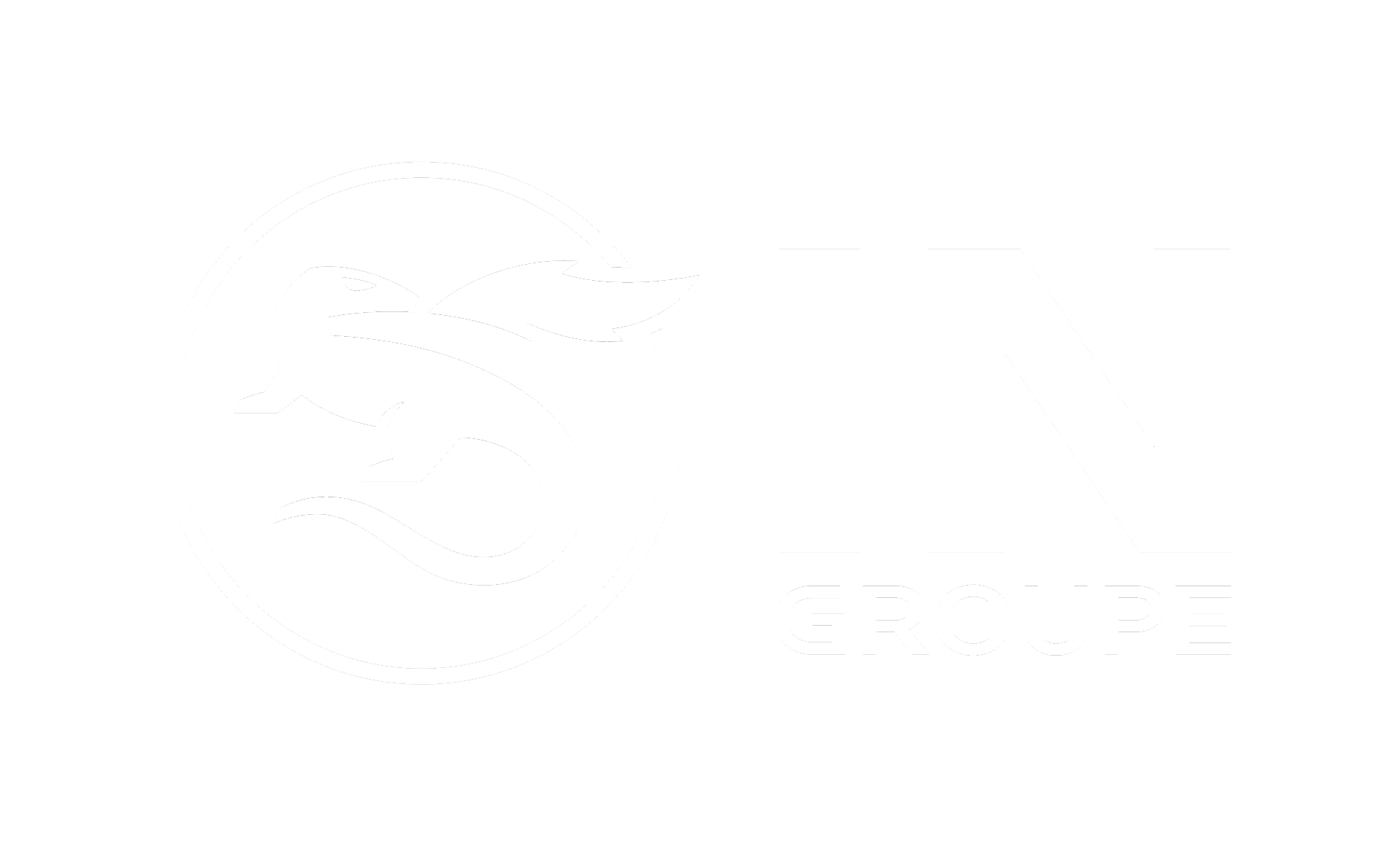This article describes how to capture images for Nexus Card SDK using a scanner.
Do the following:
-
In Configuration Manager, open Capture. The Capture Setup dialog box opens.
-
Expand the Image object and check Scanner.
-
Select scanner from the Device drop down list in the Capture Setup window.
-
Click Capture Dialog to open the Image Capture dialog box.
-
Place a photo on the scanner, and click Scan Image to start the scanning.
Settings:TWAIN Dialog unchecked
The system administrator can define a fixed portion to be scanned, which will apply to all scans afterwards, resulting in an optimized work flow, if, for example, you have to scan passport photos from an unchanging form.
-
View the detailed values in the Image Capture dialog box.
-
Always use the same location when placing the form on the scanner, and then click Scan Image.
TWAIN Dialog checked
The TWAIN dialog describes a scanning software that comes with your scanner and can be used to individually adjust the settings of each scan (for example, resolution, scaling, etc.). Refer to your scanner’s manual for details.
Capture Pattern checked
Enables the automatic image detection feature when the image is located on a stripe pattern. Typically, this is a form with a photo glued onto the pattern. During the scanning process, the scanning frame is roughly drawn around the pattern. The software will then automatically detect the image and place the selection frame for further image selection exactly around the detected image.
-
-
The scanned image is displayed on the Selection Frame tab.
-
To rotate the image, select an option to rotate clockwise by 90°, 180°, or 270°.
-
Some scanners can copy the captured image directly to the clipboard. In that case, see Paste image from clipboard .
-
For further steps, see Capture using live image camera , section Select frame.