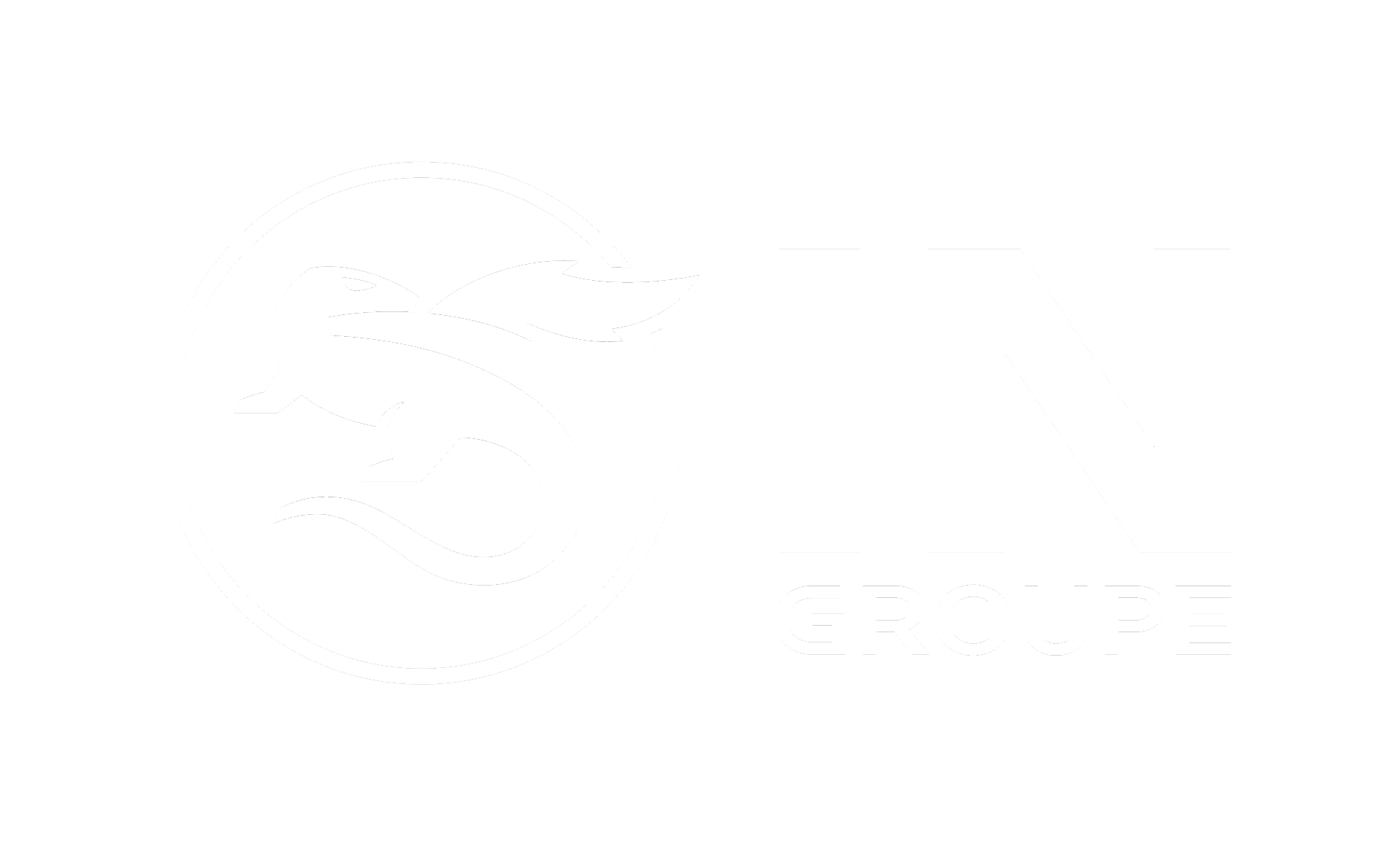This article describes how to capture images for Nexus Card SDK using a live camera.
When using a live image camera for image capture, a frame may appear in the capture window, depending on how the system administrator has configured it. This frame may help placing the person properly within the field of vision of the camera, and it indicates the current image section. The position and size of the frame are definite.
Start the Configuration Manager
-
Start the Configuration Manager for Card SDK from the Start menu in Windows.
Capture single image
-
In Configuration Manager, open Capture. The Capture Setup dialog box opens.
-
Expand the Image object and check Live Image Camera.
-
Click Capture Dialog to open the Image Capture window.
-
Click Selection Frame >> to freeze the live image.
-
The captured image is displayed on the Selection Frame tab.
Capture with snapshot enabled
-
In Configuration Manager, open Capture. The Capture Setup dialog box opens.
-
Expand the Image object and check Live Image Camera.
-
Click Capture Dialog to open the Image Capture dialog box.
-
Click Snapshot [0/6] to capture an image. Each time you click on the button again, another image will be captured. You can see the number of captured images directly on the Snapshot button.
-
To view the captured images, click Image Selection >> (If you have captured less than six images). After capturing the sixth image, you will switch to the Image Selection tab automatically.
Check Auto Snapshot if you want automatic snapshot capturing, and then click Snapshot [0/6] to trigger auto snapshot.
Select image (snapshot)
-
Go to the Image Selection tab to display the captured snapshots. After having shot the sixth image you will switch to that tab automatically.
-
Click on the image you like. It will then be displayed on the Selection Frame tab. Alternatively, you can view the image by clicking Selection Frame >>. The current live image is frozen and displayed on the Selection Frame tab.
Select frame
The area the selection frame encloses shows the current image section. You can move and resize the frame. The image section enclosed by the selection frame is decisive for automatic image enhancement, and afterwards it will be included in the ID card layout as the actual image.
-
Go to the Selection Frame tab.
-
Move your mouse pointer to one of the handles on the selection frame.
The cursor will look like a double arrow. -
Drag the mouse until the selection frame is the size you want. The aspect ratio will always be maintained.
-
Click anywhere inside the selection frame, and then drag the frame to the location of your choice.
If the Dynamic Determination of Frame option was enabled by the system administrator, the software will calculate the position of the person’s head within the captured image, and the selection frame will automatically be placed at the appropriate location.
-
For further editing, these options are available:
<< Image Selection
Switch back to the Image Selection tab on which you can select another image.
Automatic Enhancement>>
Switch to the next edit window. The captured image will be enhanced simultaneously. This function is only available if it has been enabled by the system administrator.
Set up automatic enhancement
Automatic enhancement helps you correct poor image quality. It is used, for example, to automatically correct image faults, such as unsharpness, bad exposure, tinges of colour, etc. This function is only available if it has been enabled by the system administrator.
-
Click Automatic Enhancement >> on the Selection Frame tab to start the process. The image section enclosed by the selection frame will be analysed and corrected.
After running the image enhancement, the corrected image will be displayed together with the original image.
(If the Automatic Selection of Image Section option was enabled by the system administrator, the size and location of the image section is determined accordingly and adjusted to the given margins.) -
For further editing, these options are available:
<< Selection Frame
Switch back to the Selection Frame tab on which you can determine a new image section.
Accept Enhanced Image
Save the enhanced image automatically and add it to the current record.
Default Skin Position
Supports automatic enhancement if it failed due to poor shooting position conditions, resulting for example in an incorrect centrering of the head, or unnatural image colours. Check Default Skin Position. The cursor changes into a pipette. Move it over the skin area of the original image (preferably the forehead), and then pick a colour pixel. The change of colour appears directly on the enhanced image. Repeat this procedure if the result is not yet satisfactory.
Do manual enhancement
Use manual enhancement as an alternative of the automatic enhancement, especially if the results of automatic enhancement are not satisfactory. This function is only available if it has been enabled by the system administrator.
-
Go to the Manual Enhancement tab.
-
Use the sliders to adjust the brightness, contrast, and sharpness settings. The changes you make appear immediately on a second image.
-
To restore the defaults, click Default.
Accept image
-
Click Accept Enhanced Image if you wish to apply the enhanced image to your ID system. Alternatively, you can click on the image directly.
-
Click on the original image if you prefer to accept it.
-
The image will be saved without any query, and added to the current record.
-
The Image Capture dialog box is closed, and you will switch back to your ID system.
Description of Image Capture dialog box
Open the Image Capture dialog box. These are the available features:
|
Snapshot [0/6] |
|
||||||
|
Auto Snapshot |
|
||||||
|
Image Selection |
|
||||||
|
Selection Frame |
|
||||||
|
Cancel |
|
-
The image selection memory will hold up to six images. If there are still some images of the last capture left in the memory, only the remaining number of images can be captured.
-
You cannot capture any further images until all images are deleted from the image selection memory.