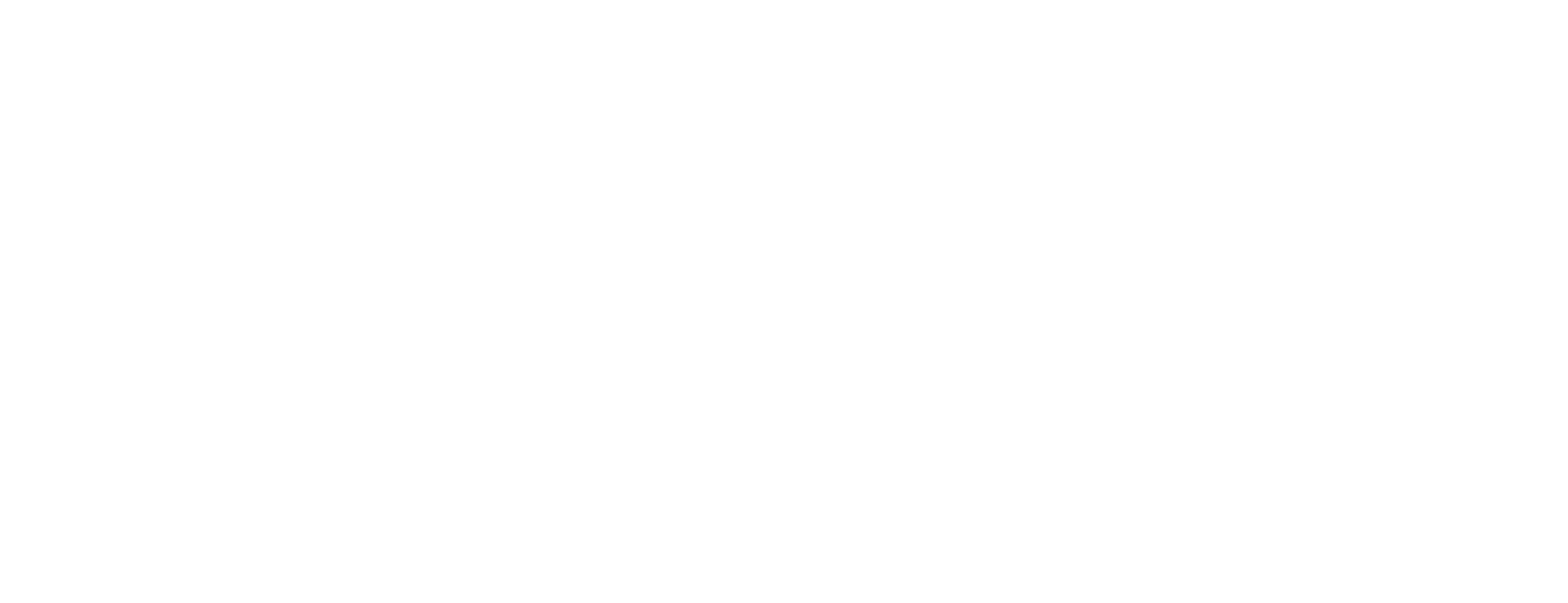Set up batch order template in Identity Manager
This article describes how to configure templates for batch orders in Identity Manager Admin.
Batch orders are used to run a process on a set of objects, for example, a mass production of cards. The set of objects is determined by a search configuration. The batch order template is handled exactly like other templates, with the difference that its data also contain a list of objects.
A process that shall run a batch order must be designed in a special way. Since this is not possible in Identity Manager Admin, it has to be done with an external BPMN Editor, for example, Nexus Activiti Designer, which is delivered together with Identity Manager.
The process must contain a
CallActivitytask, which is responsible to run a sub process on each object contained in the result list of the search configuration.The
CallActivitytask must contain amultiInstanceLoopCharacteristicsthat defines on which objects the sub process is called. Identity Manager automatically retrieves the data of the currently processed object and passes them to the sub process.The process must contain a sub process that performs an action on the object (that is, a card production).
Example: Definition of batch order process
<callActivity id="massProduction" name="Production" calledElement="${processToCall}" activiti:async="true">
<extensionElements>
<activiti:field name="value" expression="MyBatchOrder" />
<activiti:field name="param1" expression="MyProductionProcess" />
<activiti:field name="param2" stringValue="hideProgressPopup"/>
<activiti:in source="Process_CoreObjectId" target="Process_CoreObjectId"/>
</extensionElements>
<multiInstanceLoopCharacteristics isSequential="false"
activiti:collection="${Process_LoopCollection}"
activiti:elementVariable="Process_CoreObjectId">
<completionCondition>${cancelCalled == true}</completionCondition>
</multiInstanceLoopCharacteristics>
</callActivity>The predefined parameters define how the objects from the search configuration are passed to the sub process. The task must only define the parameters as shown in the example, Identity Manager takes care about filling them with the correct values automatically.
| The ID of the sub process to be executed. Can be modified in Identity Manager Admin. |
| The data pool of the batch order. |
| The process definition ID of the sub process. |
| When the value is hideProgressPopup no progress popup is shown. By default (empty or missing value) it is always displayed. |
| This attribute indicates if the sub processes are executed sequentially or parallel. |
| Fix placeholder for the the list of Object IDs which are performed by the sub-process, for instance the cards to produce. |
| Alternative variable to be used with external data sources that do not have an internal Object ID. |
| Fix placeholder for the Object ID, which the loop is currently processing. The object data will be retrieved by this ID and passed to the sub process. |
| Fix placeholder for cancellation of the batch order processing invoked by user input when he presses the Abort Button. The current sub process will be completed. The production stops afterwards. |
Prerequisites
Before setting up the template, make sure that the following things apply:
Available data pool to refer to
Available state graph
Available processes related to the identity
Available forms related to the identity
Available search configuration for the set of objects the process shall be executed for
You must also have an external BPMN Editor, for example, Nexus Activiti Designer, which is delivered together with Identity Manager.
Step-by-step instruction
Log in to Identity Manager Admin
Log in to Identity Manager Admin as an admin user.
Add lookup table template
In Identity Manager Admin, go to Home > Batch Orders.
To add a batch order template:
Click +New. Enter a Name and a Description.
Select a Data Pool.
Click Save+Edit.
The Batch Order panel is shown.
To edit an existing batch order template, double-click on its name.
Add state graph
Select a State Graph from the selection box.
New tabs are displayed, one for each state in the connected state graph.If no different states are needed, select a StatelessStateGraphDefinition as state graph.
Select New-process
Select which process that leads to a new instance of the template. This process is started when a user selects the template in Identity Manager and clicks NEW:
In Process, select a process in the selection box.
Set quick search fields
Select the data pool fields that are to be used in the quick search in the Home tab of Identity Manager :
Click Field Selection.
Check the fields to be used in quick search.
If you want to change the view order, select a field, and move it up or down with the arrow buttons.
Click OK.
Add permissions
To specify which users and roles shall have read access to the template:
Go to the Permissions tab.
Click on the users in the Read area.
To add permissions for a specific user, click the Add user icon and select the user in the drop-down list.
To add permissions for a role, click the Add role icon and select the role in the drop-down list.
For each state: set form and processes
For each state of the object, select a form for how to display the object in this state. Also select processes to be started for commands like Save and Delete:
Go to the tab for the specific state, for example Active.
In Form, select the form to display the object contents of this type in the given state.
If you want to specify processes that shall be started for Default Commands, such as Save and Delete, select those processes in the drop-down lists.
In Identity Manager, the default commands are displayed as symbols above the panel. These commands can have different effects depending on the current state.
If you want to offer another command in Identity Manager for the given state, click + in Additional Commands. Select the Process to be displayed. Optionally, to copy data from a data pool to the start form of the process, choose a Mapping.
For example, for the Batch Order Employee Card object in state active, Mass Production Employee Card can be an additional command.
In Identity Manager, the added commands will be shown in the What do you want to do? panel on the right.
Click Save.
Select objects for a batch order
In Object Source click the + button next to Search configurations.
Select a search configuration from the dropdown list.
Save the identity template
Click Save.
If any mandatory settings are missing, an error message will be shown. Otherwise, there will be a message saying Successful saving.