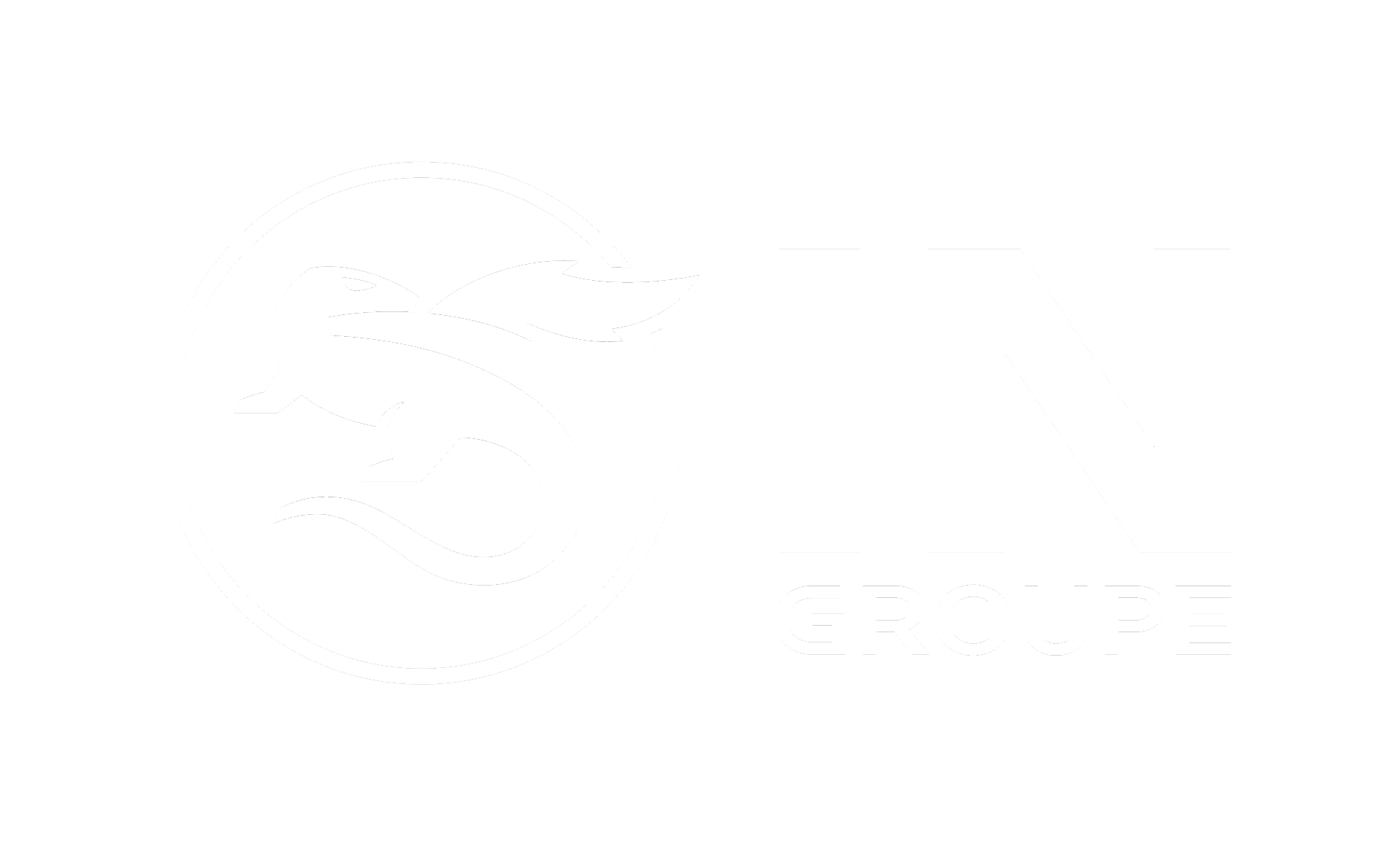This article describes how to set up physical smart card management in Smart ID Identity Manager , by integrating Identity Manager to Smart ID Desktop App and Smart ID Messaging .
Step-by-step instruction
Troubleshooting
Browser popups must be allowed for the running Identity Manager server to be able to call the Smart ID Desktop App plugout URL. Most browsers block them by default and show a very subtle hint that a popup was blocked.
If the Smart ID Desktop App plugout URL is not called, check your browser's URL bar for any indication about blocked popups and add an exception.