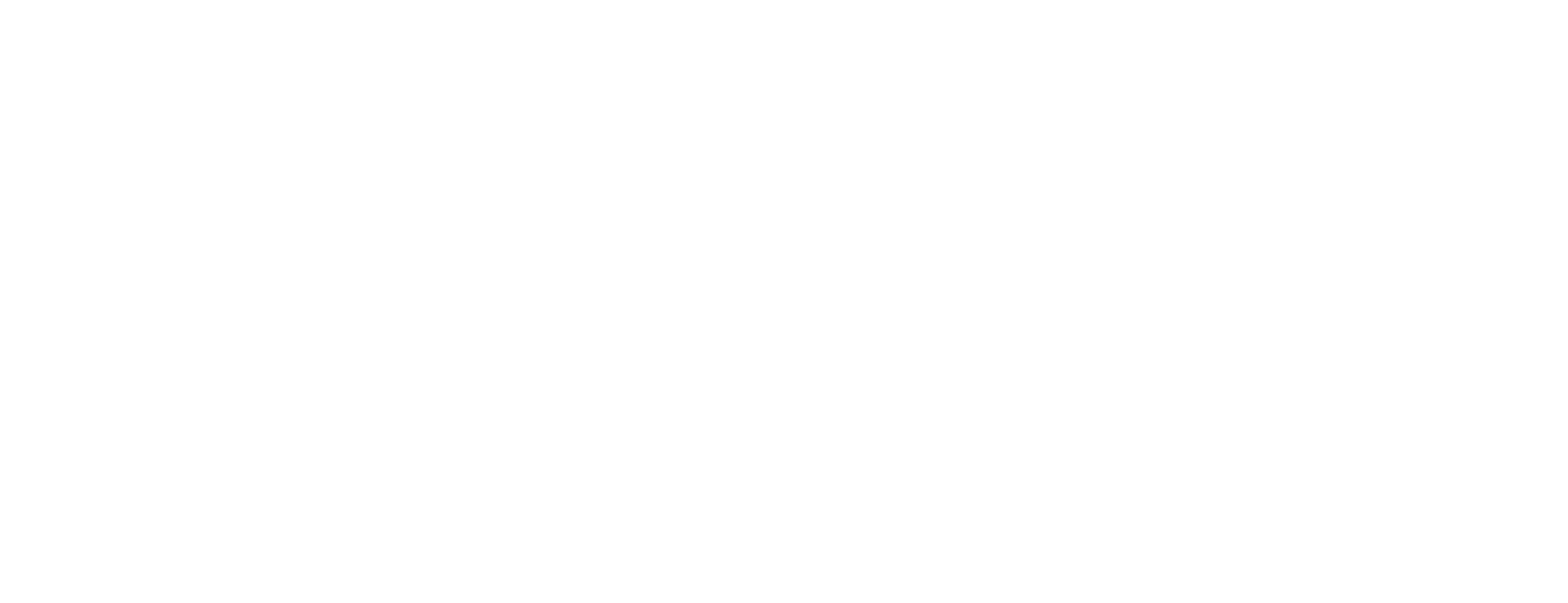This article describes how to set up or edit a requests template in Identity Manager Admin.
A request in Smart ID Identity Manager is a structural object that may be useful if a customer, for example, wants the user to request a card without producing it right away. It can be used to add additional information, like PDF documents, receipts, and so on. Requests can easily be integrated in mass production in order to produce an amount of cards automatically.
Prerequisites
Prerequisites
Before setting up the template, make sure that the following things apply:
Step-by-step instruction
Log in to Identity Manager Admin
- Log in to Identity Manager Admin as an admin user.
Add certificate template
In Identity Manager Admin, go to Home > Requests.
To add a request template:
Click +New. Enter a Name and a Description.
Select a Data Pool.
Click Save+Edit.
The Request panel is shown.
- To edit an existing requests template, double-click on its name.
Add state graph
- Select a State Graph from the selection box.
New tabs are displayed, one for each state in the connected state graph.
If no different states are needed, select StatelessStateGraphDefinition as state graph.
Select New-process
Select a process for creating a new instance of a request.This process is started when a user selects the template in Identity Manager and clicks NEW:
- In Process, select a process in the selection box.
Set quick search fields
Select the data pool fields that are to be used in the quick search in the Home tab of Identity Manager:
- Click Field Selection.
- Check the fields to be used in quick search.
- If you want to change the view order, select a field, and move it up or down with the arrow buttons.
- Click OK.
Add permissions
To specify which users and roles shall have read access to the template:
- Go to the Permissions tab.
- Click on the users in the Read area.
- To add permissions for a specific user, click the Add user icon and select the user in the drop-down list.
- To add permissions for a role, click the Add role icon and select the role in the drop-down list.
For each state: set form and processes
For each state of the object, select a form for how to display the object in this state. Also select processes to be started for commands like Save and Delete:
- Go to the tab for the specific state, for example Active.
- In Form, select the form to display the object contents of this type in the given state.
- If you want to specify processes that shall be started for Default Commands, such as Save and Delete, select those processes in the drop-down lists.
In Identity Manager, the default commands are displayed as symbols above the panel. These commands can have different effects depending on the current state.
If you want to offer another command in Identity Manager for the given state, click + in Additional Commands. Select the Process to be displayed. Optionally, to copy data from a data pool to the start form of the process, choose a Mapping.
For example, for the Employee Card Request object in state active, Create Employee Card can be an additional command. By using a mapping between Employee Card Request and Employee Card, personal data such as first name and last name can be copied from the Employee Card Request object to the starting form of Create Employee Card.
In Identity Manager, the added commands will be shown in the What do you want to do? panel on the right.
Save the identity template
- Click Save.
If any mandatory settings are missing, an error message will be shown. Otherwise, there will be a message saying Successful saving.