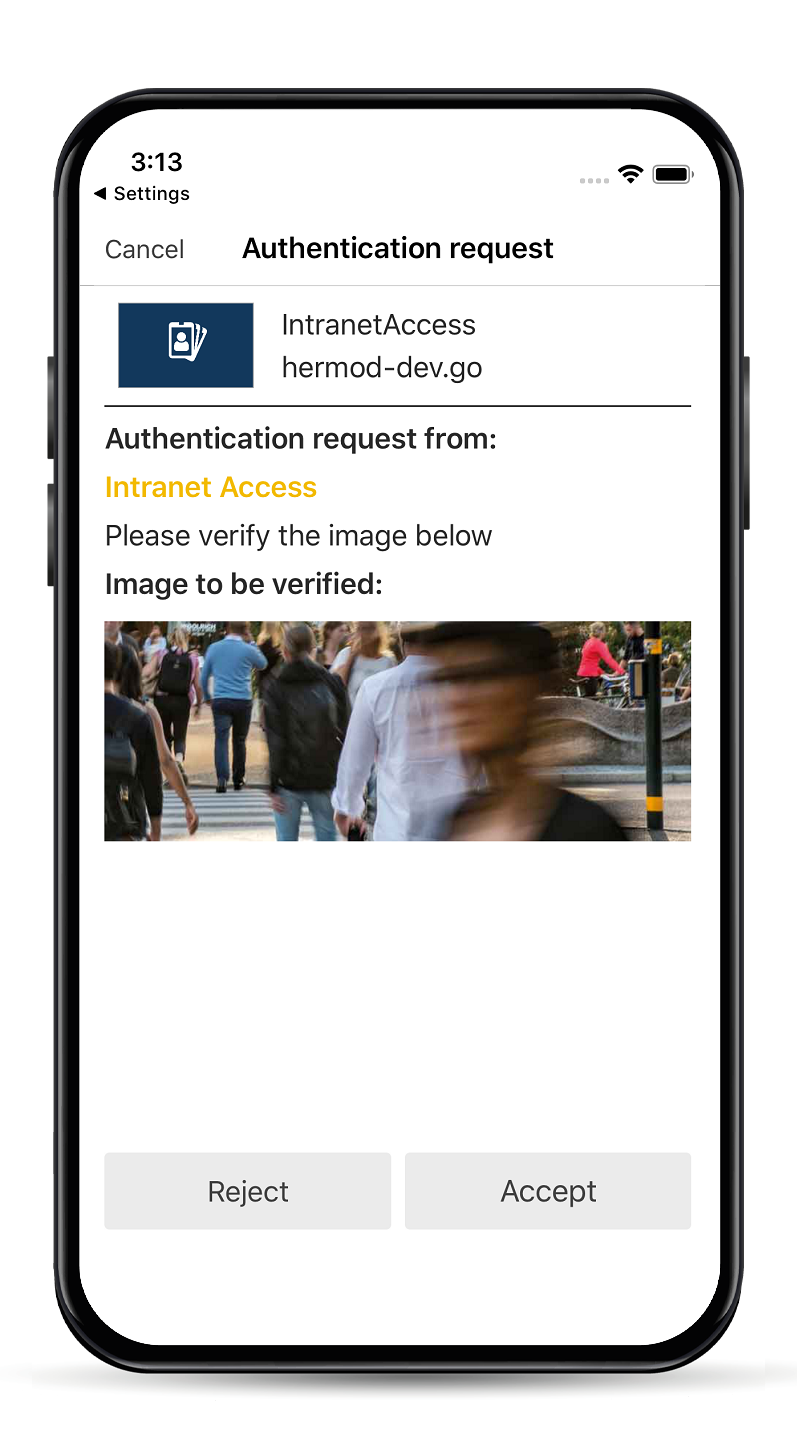Set up Smart ID authentication
This article includes updates for Digital Access 6.4.0.
This article describes how to set up Smart ID Mobile App or Smart ID Desktop App as authentication method in Smart ID Digital Access component.
For Smart ID Mobile App, you can set up two options for authentication: on the same device or on another device. To offer the end user both options, they must be set up as two separate methods. Using another device for authentication can be set up in two ways:
- QR code: The user initiates the authentication from Smart ID Mobile App by scanning the QR code. With this method, the user does not have to enter a username on the authentication page.
- Username: The user initiates the authentication by entering its username on the authentication page.
Step-by-step instruction
Set up Smart ID authentication
Enable Smart ID Mobile App or Smart ID Desktop App to an end user
Related information
- Access point in Digital Access, add, set up and configure
- Add certificates in Digital Access
- Authentication methods in Digital Access
- Check supported cipher suites
- Deploy Digital Access component
- Smart ID Mobile App
- Set up Smart ID Messaging in Digital Access
- Nexus GO