Install and upgrade Smart ID Desktop App (for versions below 2.0)
This article includes updates for Smart ID Desktop App 1.12.1.
This article describes how to install Smart ID Desktop App.
Smart ID Desktop App 1.12 and later are not available for download on Microsoft Store.
Prerequisites
See Smart ID Desktop App requirements and interoperability.
Install Smart ID Desktop App from Nexus Support portal
Administrative rights are required to install the Smart ID Desktop App.
Smart ID Desktop App will always install for all users.
Parameters for the installer are not needed anymore but can be used for installation logs and customized installation settings (refer to installation settings)
Download the Smart ID Desktop App installation from Nexus Support portal.
To install Smart ID Desktop App:
Run the file Smart ID Desktop App-<version>.exe
Uninstall Smart ID Desktop App
Administrative rights are required to uninstall the Smart ID Desktop App for all users.
Download the Smart ID Desktop App uninstall tool from Nexus Support portal.
To uninstall Smart ID Desktop App, run the Smart ID Desktop App Uninstall.exe file.
Uninstalling the Smart ID Desktop App using this uninstall tool will keep a backup of the metadata and settings, but it will remove the relevant VSC slots, rendering the profile metadata invalid.
Upgrade Smart ID Desktop App
When you upgrade Smart ID Desktop App, all the metadata, including any existing profiles, are preserved.
Administrative rights are required to upgrade the Smart ID Desktop App for all users.
Smart ID Desktop App will upgrade itself every time you run a new version of the installation .exe file, and restore the metadata and settings. No additional upgrade steps are required.
Troubleshooting
Verify Smart ID App installation
Use the following command to verify that the app was provisioned correctly (requires elevation):
Verify provisioned package
CODEGet-ProvisionedAppxPackage -Online | Where-Object {$_.PackageName -match "nexustechnology"}The command will return the provisioned package (if the package was provisioned correctly).
Log files location
To find the log files:
Open the Event Viewer in Windows.
Go to Applications and Service Logs > Microsoft > Windows > AppXDeployment-Server.
There you find Microsoft-Windows-AppXDeploymentServer/Operational which contains the events.
In addition, an installation or uninstallation log file will be generated on the desktop of the administrator user installing Smart ID Desktop App. It will have the name of the executing file with the -log suffix.
To redirect the log file to another file use the following command:
Redirect installation log file
CODE"Smart ID Desktop App-<version>.exe" /l*v! "filename"The redirection applies on uninstalling as well, for example:
Redirect uninstallation log file
CODE"Smart ID Desktop App Uninstall.exe" /l*v! "filename"
"filename" can either be a file name, where a log file will be created to where the installation file resides, or a fully path qualified file.
If the user does not have access to the path and/or the file, the following message will appear:
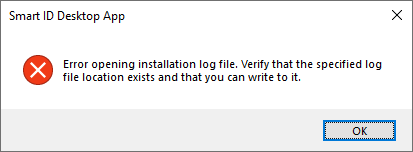
This can happen for an administrator as well, if they use a path to a user profile, as they do not have access to it by default.
Re-install/re-register Smart ID Desktop App
If a user has clicked uninstall via start menu, an administrator can register the app for the user again with the following command:
Re-install/re-register Smart ID Desktop App
Get-AppxPackage -AllUsers *nexustechnology* | ForEach {Add-AppxPackage -DisableDevelopmentMode -Register "$($_.InstallLocation)\AppXManifest.xml"}This will register the application if the user uninstalls the application from the start menu, as this will only remove the registration for the user.
If that fails, try installing the application using the installation .exe file again. The log file produced should contain relevant information if the installation fails.
Uninstall older versions of Smart ID Desktop App
The ultimate package command to completely remove any version for all users:
Remove all Smart ID Desktop App packages
Get-ProvisionedAppxPackage -Online | Where-Object { $_.DisplayName -Match "NexusTechnology" } | Remove-ProvisionedAppxPackage -Online -AllUsersIf you have other products/packages with "NexusTechnology" in the names, these will be removed as well.
