Set up capturing
This article describes how to use Configuration Manager in Nexus Card SDK to set up a variety of capture components.
You set up the capture objects (image, signature, document and fingerprint) and also the capture sources (live image camera, web camera, scanner, digital camera, clipboard, file, document…)
If any capture sources for image and/or signature capture have already been configured, they will be displayed in the Capture property in the Value / Setting column in Configuration Manager.
Settings for capture objects
- Start the Configuration Manager for Card SDK from the Start menu in Windows.
- In Configuration Manager, open Capture. The Capture Setup dialog box opens.
- Image Format
- When this function is enabled, the default aspect ratio of 3:4 for photos and fingerprints, and 4:1 for signatures will be proposed. You can overwrite these values if you want to capture images in a different format. The aspect ratio settings are very important and must be matched with the layout design.
- If this function is disabled, the image format will be determined by the system.
- To override these settings and capture images in a different format:
- Enable Scale Images if you want all cropped images to be saved in the same image size. Otherwise, images will be saved in the size defined by the selected image area.
Example: If the aspect ratio is 3:4, all resulting images will be saved in the size of 300 x 400 pixels. Note that by this, the images will be stretched and squashed (technically unavoidable), resulting in a loss of quality.
Image Enhancement
- Automatic Enhancement provides consistent image quality. Colour faults are automatically analyzed and corrected. Then the head of the captured subject is zoomed to the predefined size and positioned in the centre of the image.
Manual Enhancement. Various settings are available to improve the image quality (brightness, contrast, sharpness). This function is not available for signature capture.
Select the checkbox next to the function you want to make available.
- In Configuration Manager, open Capture. The Capture Setup dialog box opens.
- Select image object Document.
- Selection of Bar Code / Text Section
This option is reserved for specific application needs and should only be enabled in such cases.
Capturing a fingerprint results in an image and in the minutiae extracted from it. These are the feature points which are found in a fingerprint, and which describe it as uniquely as possible. Note that an additional software licence is required for minutiae extraction, which is not included in the standard system scope.
The data can be compressed, for example, to cope with the limited memory capacity of a chip. Note, however, that the bigger the allowed memory, the more detailed and unique is the description of the fingerprint.
- In Configuration Manager, open Capture. The Capture Setup dialog box opens.
- Select image object Fingerprint.
- Check Extraction Data Size Limitation to define the upper limit of the extracted data size.
Settings for capture sources
- In Configuration Manager, open Capture. The Capture Setup dialog box opens.
- Click on the + sign next to Image.
- Check Live Image Camera.
On the Camera tab, select a camera type and, if necessary, the suitable interface or driver. In case the Canon Digital Camera is selected, click Select... and choose a suitable model.
For trouble-free operation of your Canon digital camera as a live image camera, make sure to disable Auto Power Down on your camera’s menu and to use a suitable power adapter.
These camera types have been set up during installation.Camera type Definition ID-CAM S, FCB,
Vision 45, Vision
480 and CCD
7000Software-controlled video cameras. S-Video Camera/ Composite Camera Video cameras without control options for camera settings, such as zoom, brightness, white balance, etc. Canon Digital Camera Note that not every model supports a software interface. Consult your dealer for information on current models. Software-controlled camera with control options for camera settings, such as zoom, brightness, flash, and macro. A small icon on the task bar shows whether the camera is active. The Canon Digital Camera option is only displayed in the drop-down menu if the respective driver has been correctly installed. In addition to its use as a live image camera, it can be configured as "Digital Camera via TWAIN", to read in images that have been captured and stored in the camera’s memory. If you want to access the camera using a program other than the ID Card System (For example, Canon Zoom Browser, Canon Remote Capture, etc.), you must exit the iCard Capture Server program first (in case it is running). Double-click on the program icon on the task bar to place the program window into the foreground, and then close it. Next time you access the camera with your ID Card System, the program will start up again. Webcam,
DV Camera / WebCam (WDM)The Webcam option will only be displayed in the drop-down menu if the driver has been correctly installed. Usually, only one driver is available, and it is selected automatically. When using a webcam, you must not disconnect it from your PC during operation, even if it can be used as a mobile digital camera. Before disconnecting the webcam, always exit the ID Card System or CardDesigner first. If a camera is connected, you can search for it and have it displayed. Click Find to search for a connected camera and the interface used. This will automatically detect the camera connected to your system. The camera will only be detected if the drivers that came with the camera have been installed correctly.
A Canon digital camera or a webcam is always searched for first. If both cameras are connected, the search for a Canon digital camera has priority. If other camera types are connected, these are not accounted for.Test the camera to make sure it is properly connected, and the suitable interface has been selected. The test result will be displayed in a message box. If the test is not successful, check whether the camera is switched on, and if it is connected to the PC and the power adapter. This feature will be enabled or disabled, depending on the type of camera used.
Click Settings... to make additional settings for live cameras ID-CAM S, FCB, Vision 45, Vision 480 and CCD 7000:
ID-CAM S, FCB, Vision 45, Vision 480 and CCD 7000 Zoom - Drag the slider to adjust the zoom manually.
- The person to capture should appear as large as possible in the image area.
- The rectangle used to select an image area should be placed very close to the edges of the image.
White balance To do a white balance hold a white piece of paper in front of the camera, at the distance of the person to be captured (unless the whole image background is white), and zoom in so that it fills the live image screen.
The white balance setting is required to set the camera to the lighting conditions prevailing at the shooting place. Without the white balance, only a pure white light source would enable accurate colour reproductions. However, the light sources usually available produce colour faults (hues) at the lighted up objects. These colour casts can be filtered out by a filter in the camera, if the camera knows the tint and intensity of the false colour.
White balance is used to compute these values by evaluating a white background area instead of the subject. The values snapped by white balance are saved for the following shootings to automatically eliminate colour casts.
White balance must be performed whenever the light settings in the shooting place have changed (for example, when switching on or off the light, or when darkening the room by window shades). The same goes for the gradual changes of daylight in the course of the day. This procedure is required to achieve high-quality images and to ensure the proper functioning of automatic image enhancement.
White balance has these modes to choose from:
Manual Make sure to do a manual white balance at least once after switching the camera on. It can be triggered in the Image Capture dialog box.
It is recommended to use the Manual White Balance mode.Tungsten For recording under artificial lighting (bulb-type or fluorescent). Daylight Use when shooting outdoors under natural lighting. Auto The video camera is individually set to the colour spectrum of each image. However, this method may result in images that vary considerably, since they are strongly influenced by different predominant coloured areas (for example, coloured clothing). Therefore, this method is not recommended. When the ID-CAM S is used for capturing, the white balance setting is absolutely necessary in order to secure the high quality of the captured images and the proper functioning of automatic enhancement.
The CCD 7000 camera lets you adjust the Blue and Red levels for custom white balance settings. This settings option is mainly recommended when using a flash. The flashlight makes up only part of the lighting, depending on the environmental lighting. It may therefore be useful to set up different white balance profiles, depending on the environmental lighting. Three profiles can be configured: User-defined 1 to 3. You can rename the names of the profiles to something meaningful (for example, Flash with Ceiling Lighting, Flash with Outdoor Lighting).
The settings for the first two profiles can only be set if the Image Capture dialog box has been opened via Configuration Manager for configuration. Later on, when capturing images, you will only be able to select the profiles – except the third profile, whose values can be set even during the capture. The live image can be rotated by 90° in both directions. This allows you to capture images in a high resolution. See your camera’s manual for more detailed information.
Brightness Here you can specify a method to set the brightness. This setting offers further options for image enhancement to ensure the good quality of captured images and proper functioning of automatic image enhancement. The brightness can be set manually or automatically.
Manual A slider is displayed in the Image Capture dialog box. Drag it to change the brightness manually. It is recommended to set the brightness manually.
Auto The video camera sets the brightness automatically. Click Settings... to make additional settings for Canon EOS Digital Camera:
Canon EOS Digital Camera Zoom - Drag the slider to adjust the zoom manually.
- The person to capture should appear as large as possible in the image area.
- The rectangle used to select an image area should be placed very close to the edges of the image.
Flash Click Flash... and activate the popup flash by pushing the flash button directly on the camera. To close the flash just push it down manually. When using an external flash unit, observe the operating instructions supplied with it. Also note that, with the flash turned on, the brightness control does not affect the preview. It slightly affects the captured image, though. It may therefore be best to take some test pictures (snapshots) and check your settings.
Brightness - Drag the slider to set the brightness manually.
- When using a white background, make sure it doesn’t appear totally white, but slightly grayish.
- Setting the brightness manually will only affect the live image preview. Click Refresh Preview to view these settings in the live image.
Focusing Preview Once you have chosen your settings, click OK to confirm. After switching on the camera, the preview image may be out of focus. To achieve focus, click Focusing Preview. Camera configuration Size/Quality The appropriate size and quality of an image depends on its purpose. A low resolution of 640 x 480 pixels and a standard image quality are usually sufficient for ID card production. Note that the capture speed is reduced as the image size is increased. If you want to also use the images for other purposes (for example, personnel department, phone book, etc.), save them in the required image size. Enable digital zoom Check Enable digital zoom to be able to use the camera’s digital zoom. Note that this will result in reduced image resolution. Store images on memory card Check Store images on memory card to store the captured images on the camera’s memory card. Please remember to regularly delete images from the memory card. Standard or Portrait When using the Standard Picture Style, the image looks vivid, sharp, and crisp. This is a general-purpose Picture Style suitable for most scenes. The Portrait Picture Style produces nice skin tones. The image looks slightly sharp and crisp. White Balance You can set the White Balance for a specific light source that suits the scene’s brightness (Daylight, Cloudy, Tungsten, White fluorescent light, or Flash). For further details, see the manual of your camera. We would recommend automatic white balance adjustment to the individual shooting conditions. Set all typical settings automatically If the Set all typical settings automatically option is not enabled, you can set the shooting settings you want directly on the camera by clicking on the Manual Settings... button. Only the image size is still software-controlled. Also, be sure to set the shooting mode to a Creative Zone mode. The camera does not support Live Image Preview in a Basic Zone mode. Click Settings... to make additional settings for Canon Powershot digital camera:
Canon Powershot Digital Camera Zoom - Drag the slider to adjust the zoom manually.
- The person to capture should appear as large as possible in the image area.
- The rectangle used to select an image area should be placed very close to the edges of the image.
Brightness - Drag the slider to set the brightness manually.
- When using a white background, make sure it doesn’t appear totally white, but slightly grayish.
- Setting the brightness manually will only affect the live image preview. Click Refresh Preview to view these settings in the live image.
Flash - Set the flash to On or Off, or select Auto for automatic adjustment to the available lighting conditions.
White Balance - Set the white balance according to the lighting conditions (Daylight, Cloudy, Tungsten, and Fluorescent).
Macro - Enable this feature if the person is placed at a distance closer than 80 cm from the camera.
Image Size - Select the image size and quality (resolution).
Refresh Preview Click Refresh Preview as the live image is displayed to adjust the camera if conditions have changed. For example, if the lighting conditions have changed, or if the person’s distance from the camera has changed.
Cameras of the IXUS series will switch off the live image automatically after approx. one minute. You can display it again by clicking Refresh Preview.
Click Settings... to make additional settings for Web camera (dialog box may vary depending on the webcam installed):
Web camera Resolution and colour depth The resolution defines not only the size of the video image on screen, but also the quality of the captured image. Select a resolution of 640 x 480 pixels, and a color depth of RGB 24. We would recommend to use the given defaults.
The frame on the live image only appears if an RGB 24 color depth was selected. However, in case of a bad frame position, parts of the frame may be hidden. In that case, change the position by just a few pixels/measures, and the whole frame will again be visible.
On the Video Grabber tab, select a suitable video board from the drop-down menu. If a webcam or a Canon digital camera was selected as camera type, this tab will not be available.
Check Hardware Acceleration Enabled to have a special accelerated presentation of the live image. This option is not supported by all graphics cards and their drivers.
Scanners and digital cameras are connected via a TWAIN software interface. Your device must come with a TWAIN compatible driver. To enable operation of a TWAIN device, the manufacturer provides a dialog box with the driver. This TWAIN dialog box can be called from the Image Capture dialog box.
The appearance of this dialog box may vary and it may provide different functions depending on the type of device used and the manufacturer involved. For details, refer to your device manual. However, the TWAIN dialog at least enables you to scan an image using a scanner, or to capture an image using a digital camera, and then display it in the Image Capture dialog box.
Scanner via TWAIN
- In Configuration Manager, open Capture. The Capture Setup dialog box opens.
- Click on the + sign next to Image.
- Check Scanner via TWAIN.
- Select one of the connected devices.
- Check TWAIN Dialog if you want the dialog box to open whenever you start scanning.
- If TWAIN Dialog is unchecked, you can alternatively define a scan area. The possibility of directly reading in images without using the TWAIN dialog also depends on the used device and TWAIN driver though. Not all drivers are supporting this procedure.
Digital camera via TWAIN
- In Configuration Manager, open Capture. The Capture Setup dialog box opens.
- Click on the + sign next to Image.
- Check Digital Camera via TWAIN.
- Select one of the connected devices.
- It is recommended to check TWAIN Dialog. If TWAIN Dialog is unchecked, the procedure of reading image objects (Image, Signature) depends on the type of camera you are using. The reading procedure is not exactly defined: some cameras will capture a new image, others will provide the first image from the digital camera’s memory.
You can select and edit images stored in a directory.
- In Configuration Manager, open Capture. The Capture Setup dialog box opens.
- Click on the + sign next to Image.
- Check File.
- Select a Default Filter. Only the files that match the selected filter will be displayed to the user. Select one of these:
All Files to display all file types
All Image Files to display all files saved in an image format (for example, .tif, .jpg, ...)
One of the specified image formats to display only files of this type.
- Select a Default Directory to be displayed when invoking the Image Capture (Source: File) dialog box for the first time.
- Click ... and select the directory you want in the Directory Selection dialog box.
- Check User may change the filter and directory to grant the user access to all of the data and existing filters.
This option is enabled by default, granting the user full access to all files and filters available. If the user changes the default settings, the last selected settings will always be displayed when invoking the Image Capture (Source: File) dialog box. If this option is unchecked, these areas are hidden or shown as read only fields. Consequently, the user cannot change the default settings.
Reading images from file is also a suitable method for image capture when using scanners that store the scanned images in a virtual directory of your computer.
- In Configuration Manager, open Capture. The Capture Setup dialog box opens.
- Click on the + sign next to Image.
- Check File.
In the Default Directory box, enter the directory to which your scanner should automatically save the scanned image. For more detailed information, please see your scanner’s manual.
Uncheck User may change the filter and directory.
For optimum performance, follow these steps:
Read in the image via the scanner’s user interface.
Open the Image Capture (Source: File) dialog box.
Since the virtual directory always contains only one image, the image is instantly displayed on the Selection Frame tab.
There is a possibility of scanning an image and a signature in just one scan, and then adding the two objects separately to your ID card system using the Image Selection feature in the Image Capture dialog box.
Settings for particular capture devices
Supported and tested device from StepOver is the "duraSign Pad Brilliance" model. Other models may also work as they use the same driver. Special features of the duraSign Pad Brilliance are the hardened glass surface and the customizable surface background. Software interface is the StepOver TWAIN driver. For more information, see https://www.stepover.com/
- Nexus recommends to use the StepOver driver version sopad_twain-with-driver_180309.exe. To download it, use this link.
Typical configuration
This configuration reduces the required manual clicks. Cropping of the signature is done manually, always remembering the recently used position (which is the usual behavior of the Card SDK's capturing).
- In Configuration Manager, open Capture. The Capture Setup dialog box opens.
- Click on the + sign next to Signature.
- Check Signature Pad (TWAIN).
- Select StepOver Signature Scanner from the Device drop-down menu.
- Uncheck TWAIN Dialog.
- Under Settings, enter Width 108 mm and Height 65 mm.
- Option: Check Start Capturing automatically to activate automatic capturing.
Advanced configuration
This configuration also reduces manual clicks to a minimum, only showing a dialog from the signature pad driver. But this configuration only allows using this signature pad as single source (and not Live Image camera, Scanner via TWAIN and so on). It captures the signature from the bottom of the pad surface, using the Card SDK's default aspect ratio for signatures (which is 4:1). The captured area corresponds to the intended writing area of the pad's default background (see the picture of the pad below).
- Follow steps 1 to 6 under "Typical configuration"
- Check Show only the TWAIN Dialog of the device driver.
Making this signature:

Creates this captured image file (frame is only indicated to show the extension):
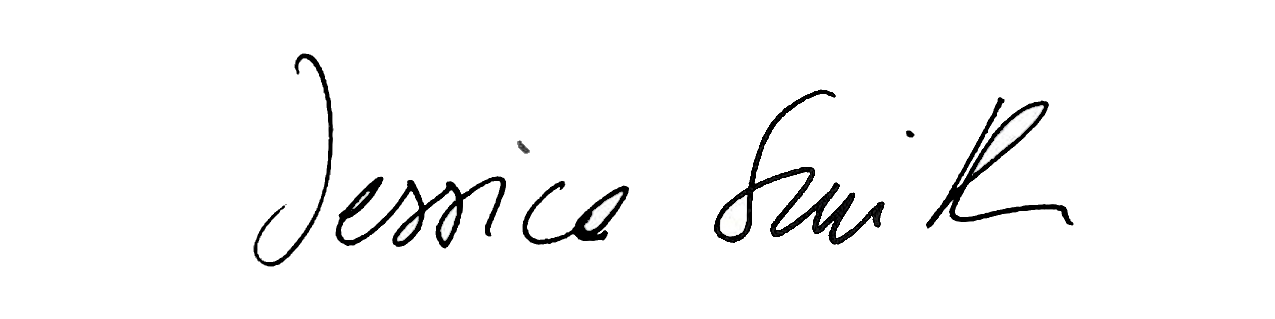
The signature pad shows a background in stand-by mode and when signing. To change them, use StepOver's ImageLoader application.
- Click this link to download the ImageLoader software.
- Click these links for general information and for use of ImageLoader.
- The driver of the signature pad removes an exchanged signing image. To prevent this, use the following registry key:
SignPageUploadSuppress
[HKEY_CURRENT_USER\Software\StepOver\Driver]
"SignPageUploadSuppress"=dword:00000001REG_DWORD32
1 = Suppress Upload
0 = Upload Active (default behavior)
