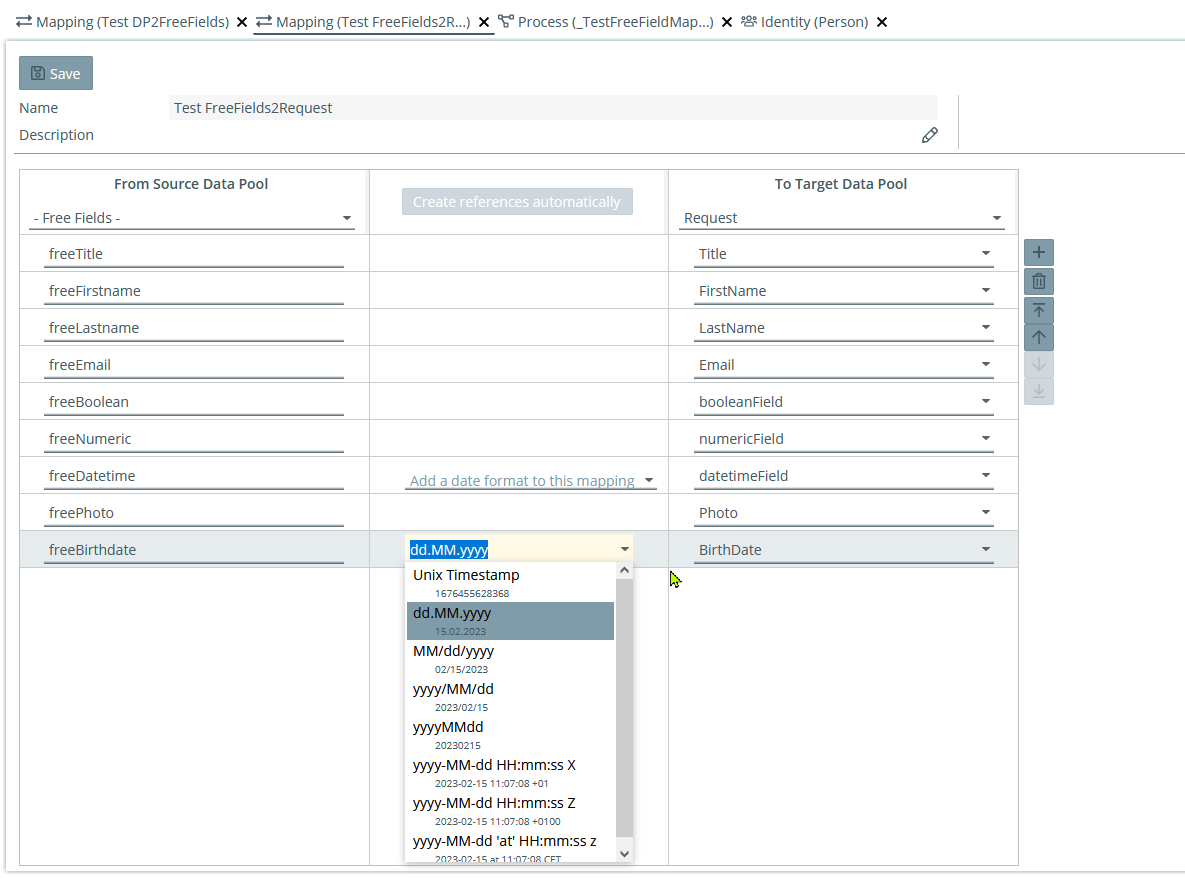Set up mapping in Identity Manager
This article includes updates for Smart 23.04.
This article describes how to create or edit a mapping in Identity Manager Admin.
The mapping mechanism supports mapping of fields from the process data map which do not belong to any data pools. This is called free field mapping and you can read more about this below in section "Free field mapping".
Mappings offer an easy mechanism for copying data between data pools. Such copy operations are often part of BPMN processes, for example, data of a cardholder must be copied from the company directory to the card object or a request. Mappings are enabled from BPMN process tasks. For more information, see Set up process in Identity Manager.
The mapping mechanism supports mapping of fields from the process data map which do not belong to any data pools. This is called free field mapping and you can read more about this below in section "Free field mapping".